If you have YouTube TV, you’re going to wish that you knew about these features sooner!
New and Updated YouTube TV Features for 2024
- Last Channel Shortcut: Now you can press and hold OK or select on your remote to quickly return to the last channel that you were watching.
- Build a Multiview: The ability to build a multiview is rolling out for select sporting events, eliminating the need to scroll through YouTube TV’s list of pre-selected multiview combinations.
- Reduce Broadcast TV Delay: From your settings, you can now reduce the broadcast TV delay permanently. Previously, users could only reduce the delay for 48 hours at a time.
- Improved Picture Quality: Enhanced 1080p is being rolled out for many channels. You need a 4K-compatible device to experience this improved picture quality.
User Guide: YouTube TV Tips and Tricks
Table of Contents:
- Customize the Live Guide
- Last Channel Shortcut
- Quickly Return to Live TV
- Disable Autoplay on Start
- Don’t Show Me This
- YouTube TV Multiview
- Set Recordings (Cloud DVR)
- Reduce Broadcast TV Delay
- Start From Beginning
- Mark as Watched
- Adjust Notifications
- Delete Search and Watch History
- Delete Shows From Resume Watching
- Prevent Sports Spoilers
- View Key Plays and Stats
- Family Sharing
- Change Your Home Area or Playback Area
- Change Streaming Quality
- Adjust ‘Are You Still Watching?’ Setting
- Parental Controls
- Contact Customer Support
- Cancel YouTube TV
1. Customize the Live Guide
YouTube TV has more than 100 channels in its base plan, but chances are you only watch maybe 10 or so of them on a regular basis.
Fortunately, you can customize the live guide to see only the channels you want and block channels you don’t like.
From either your phone or computer, navigate to your account settings and click on Live guide from the menu to the left.
Now, you can create a custom live guide and remove or change the order of the channels.
- To remove a channel, uncheck it or select the eye icon and it won’t show up
- To reorder a channel, select it and drag it up or down
After making the changes, reopen the live guide from any device and make sure that you have the custom live guide selected — not the default one.
I have a separate article and video that walks you through the process:
2. Last Channel Shortcut
YouTube TV added a simple (but useful) feature in 2024. You can now return to the last channel that you were watching with the click of a button.
Simply press and hold the OK or select button on your remote to jump back to the previous channel.
This shortcut works for live, DVR and VOD content.
In addition to the last channel shortcut, you can click down on your remote three times while watching live TV to see a mini guide along the bottom of the screen.
The last channel that you were watching should appear in the first position.
3. Quickly Return to Live TV
With YouTube TV, the last program you were watching plays in the background as you navigate the service.
If you’re channel surfing the live guide and want to quickly return to programming, click the back button on your remote twice to return to the top of the guide.
Then, arrow up and select the name of the program that you were watching.
In the past, I shared how you could also click the Play/Pause button on your remote to dismiss the live guide and return to the last program you were watching.
Unfortunately, this functionality no longer works as of August 2023.
4. Disable Autoplay on Start
When you open the YouTube TV app from a TV set, one of your top recommendations will play automatically in the background.
However, you can turn off the ‘Autoplay on start’ feature.
Go to your profile icon in the top right corner, click Settings and then turn off “Autoplay on start.”
Unfortunately, there is no way to select a specific channel to play at launch.
The autoplay feature is based on YouTube TV’s algorithm and recommendations for your account.
5. Don’t Show Me This
The YouTube TV home screen provides recommendations that get better the more you watch.
But if there’s something that you absolutely DO NOT want to see on your home screen, select the menu (three dots) for a specific program and then Don’t show me this.
This option is available from your phone or computer. Here’s the view from a desktop:
This feature will remove the program from the home screen, but you’ll still be able to find it using the search function or through the live guide in case you change your mind.
6. YouTube TV Multiview
YouTube TV has rolled out its highly-requested multiview feature that allows sports fans to watch up to four games at once.
While in multiview mode, users can switch audio and captions. There’s also the option to go fullscreen.
YouTube TV updated the feature in early 2024 to include the “Build a multiview” option. Available for select sporting events, this lets you pick and choose up to four games you want to watch.
Here’s how to do it:
- From the home screen, select a live game
- Click “Watch in multiview”
- Select “Build a multiview”
You can also choose from pre-selected multiview streams. There is a “Watch in multiview” section on the home screen:
In addition to sports streams, YouTube TV is offering pre-selected multiview streams for news, business and weather networks.
Each multiview stream features between two and four programs.
Multiview expanded to mobile devices in March 2024.
7. Set Recordings (Cloud DVR)
YouTube TV includes unlimited DVR storage, so why not take advantage of it and add your favorite shows, movies and live events to your library?
You can do this from any device: your phone, computer or from a TV set.
How to Record on YouTube TV
When you select a program, look for the add button — which is the plus symbol. Tap that button and upcoming airings will be added to your library.
For a series, YouTube TV records new episodes and reruns. You cannot record only new episodes.
Once you’re ready to view your recordings, navigate to the Library tab and they’ll be there.
But here’s a tip: Select the DVR version that says Recorded, not the VOD (Video On Demand) version that says Released.
When you watch recordings, you can always fast-forward through the commercials. But many on-demand shows and movies will have unskippable ads.
That’s just another reason to add as much to your library as possible.
If you ever want to stop recordings, select a program and uncheck the “Added to library” option.
Current and upcoming airings will no longer be recorded, but you’ll still be able to watch your recordings until they expire. Recordings are saved for 9 months.
Unfortunately, there’s no way to manually delete programs from your YouTube TV library.
8. Reduce Broadcast TV Delay
YouTube TV is offering a new feature to reduce the broadcast TV delay on your TV set.
With live TV streaming, all content is delayed by usually 15 to 30 seconds.
To activate the new feature, click down on your remote while watching live TV and select the more menu with the three dots. That’s on the left of the screen.
Then, navigate to “Broadcast Delay” and select “Decreased.”
If you choose to decrease the broadcast delay, YouTube TV says you may experience more issues with playback. Keeping this setting on “Default” and doing nothing is best to minimize playback interruptions.
Why turn this feature on? I think it’s best for people who are watching live TV and also monitor the live event on secondary devices where there could be spoilers.
One example of this is social media apps, where people comment on live events in real-time.
9. Start From Beginning
If you want to join a live program while it’s in progress and skip through the ads, you can do that as long as it’s in your library.
When you’re recording a program that’s airing live, select it and you’ll have two choices:
- Join live
- Start from beginning
For hour-long shows, I like to join them about 15 minutes late and start from the beginning. Since I’m watching on a delay, I can manually fast-forward through all of the ads.
Just remember: Add the program to your library BEFORE IT STARTS to enjoy this flexibility and skip those commercials!
10. Mark as Watched
The unique thing about YouTube TV’s DVR is that it’s all or nothing for most programming.
For example, let’s say that I set a recording for House Hunters. That means YouTube TV is going to record every episode that airs, new AND reruns.
But if you’ve ever started watching a show only to realize a few minutes in that you’ve already seen it, you’ll want to use the Mark as Watched feature.
From your computer, find the TV show episode that you want to mark as watched and select the three dots to access the menu.
Then, click Mark episode as watched or Mark season as watched.
If you’re using YouTube TV from a phone, long press on any program to mark it as watched. That way, it won’t be recommended to you anymore.
You can’t select this feature directly from your TV. Let’s hope that YouTube TV adds this option soon.
Here’s my workaround: From a TV set, I will fast-forward to the end of a recording that I want to mark as watched. After I watch the final minute of the recording, the program is marked as watched.
11. Adjust Notifications
From the YouTube TV mobile app, select Notify and the bell icon from the program page or below the video player on the watch page.
That way, you’ll get an alert when a new live airing starts.
But if YouTube TV notifications are a problem for you, there’s a solution for that too. Go to the YouTube TV settings from your phone and click Notifications.
Here you can turn on or off notifications for recommendations, account information and product updates.
12. Delete Search and Watch History
If YouTube TV’s recommendations are totally off, you may want to try clearing part of your search and watch history.
From a computer:
- Select your profile icon
- Go to the Settings tab
- Click Privacy
- Click Manage search history and Manage watch history
From there, you’ll be able to delete things you’ve viewed on YouTube TV and YouTube. It’s easy to delete items individually or you can select by date range.
You can also pause the search and watch history, but that will affect your recommendations. I don’t recommend it.
13. Delete Shows From Resume Watching Section
YouTube TV’s home screen features a section called Resume Watching. This can help you quickly continue watching programs that you started and never finished.
Sometimes, this section will display content that you don’t plan to finish.
I’ve successfully tested three ways to delete shows, movies and events from Resume Watching:
- Open the program, fast-forward to the last 10 seconds and let it play out
- Use Mark as Watched from the YouTube TV mobile app or your computer
- Delete the specific program from your watch history
Depending on the type of program, I’ve had to use each of these three methods to clear the Resume Watching area. I demonstrate them in the video above.
By the way, programs will automatically be removed from Resume Watching if you wait long enough.
14. Prevent Sports Spoilers
YouTube TV makes it easy to follow your favorite teams and leagues.
From the search bar, you can type the name of your favorite team and add it to your library to record upcoming games.
But to prevent spoiler alerts, head to the menu from the team page and select Hide all scores for this team.
That way, YouTube TV won’t display the final score before you’ve had a chance to watch the game.
15. View Key Plays and Stats
YouTube TV’s key plays feature lets you watch highlights of select games. This is one of my favorite features if I start watching a game late or after it’s finished.
Key plays is available from TV sets and mobile devices, not a computer.
When you’re watching a game from a TV set, you can arrow up on your remote to access key plays. Stats and scores are also available from this menu.
The stats are tied to the time you’re currently watching, so you can check them without fear of spoilers.
16. Family Sharing
You can share your YouTube TV subscription with other people who live in your household.
The primary account holder is called the Family Manager. They can share YouTube TV with up to five members — for a total of six accounts per household.
From the settings, the account manager can invite members with a Google account.
Having separate accounts for different members of the household allows each person to get their own recommendations and DVR.
But family members can’t make account changes or purchases — only the family manager.
Just remember, you must primarily live in the same household as other members on the account.
YouTube TV allows for three simultaneous streams with the base plan, which should be plenty for most households.
You can get unlimited in-home streams and three on the go with the 4K Plus add-on.
17. Change Your Home Area or Playback Area
YouTube TV allows you to change your home area, with some limitations.
Only the Family Manager can make this change. From the account settings, select Area and then Update.
You can change your home area twice per year.
This comes in handy for people who relocate or split their time between two homes throughout the year.
If you need to update your playback area because you’re traveling or you’re not seeing the correct local channels, that’s a different process.
Just select your profile icon, go to Location and update the current playback area.
18. Change Streaming Quality
If you’re watching your data usage, you may want to adjust the YouTube TV streaming quality.
I’m on a mobile device for this demonstration. From the video player, select the three dots in the upper right corner and then Quality.
It’s set to automatic on all supported devices, but you can adjust down or up as necessary.
YouTube TV began implementing improvements to its video quality in early 2024 by offering enhanced 1080p. It’s available to users with a 4K-compatible device.
If you want to stream video in 4K, that feature is available as an add-on from your account settings. However, the amount of content available to stream in 4K remains limited.
19. Adjust the ‘Are You Still Watching?’ Setting
After four hours of inactivity, YouTube TV will display an “Are you still watching?” message. However, you can adjust this setting so the app won’t kick you out until 24 hours of inactivity.
Here’s how to stop seeing the “Are you still watching?” notice so often:
- While watching a program from a TV set, click down twice on your remote
- Navigate to the three dots on the left of the screen
- Click on auto-pause and change from “After 4 hours” to “After 24 hours”
20. Parental Controls
There’s a way to make YouTube TV safer for kids.
You can turn on the “Allow TV-Y, TV-G, G, and PG only” setting to filter which programs can be watched using the service.
From a mobile device, click Settings, Filter and make the selection.
According to YouTube TV, this setting turns on the filter for only one device.
From a TV set, you’ll want to select the profile picture, tap Settings, Filter and then turn on Enable the TV-Y, TV-G, G, and PG only setting.
If you have multiple children with separate accounts, repeat this process for each device tied to their YouTube TV account.
21. Contact Customer Support
If you have additional questions about YouTube TV’s settings and features that were not answered in this article, you can reach out to YouTube TV customer support.
YouTube TV offers support over live chat and email. You can also request a callback.
For issues that don’t require the help of a live agent, you may want to use the Send Feedback tool. From any device, select your profile icon and then Send Feedback.
To let YouTube TV know about channels you’d like added to the service, use this separate form.
22. How to Cancel YouTube TV
If you want to cancel your YouTube TV subscription, sign in to your account from a computer at tv.youtube.com. You cannot cancel your membership from a TV or phone.
Once signed in from the website, click your profile icon, settings and then Membership.
Next, click Manage next to the YouTube TV Base Plan or any add-ons that you want to either pause or cancel.
If you cancel during a free trial, you’ll lose access to YouTube TV immediately. However, paying subscribers who cancel will continue to access the service until their next billing date.
There are typically no prorated refunds. If you have a special circumstance, contact customer support.
If you plan to resume your YouTube TV subscription in the future, you can pause for between 4 weeks and 6 months instead of canceling. Billing will automatically resume after the pause.
One benefit of using the pause option is that YouTube TV will save your previous recordings.
Leave a comment below if you have any questions. For more coverage of YouTube TV and other live TV streaming services, subscribe to Michael Saves on YouTube!

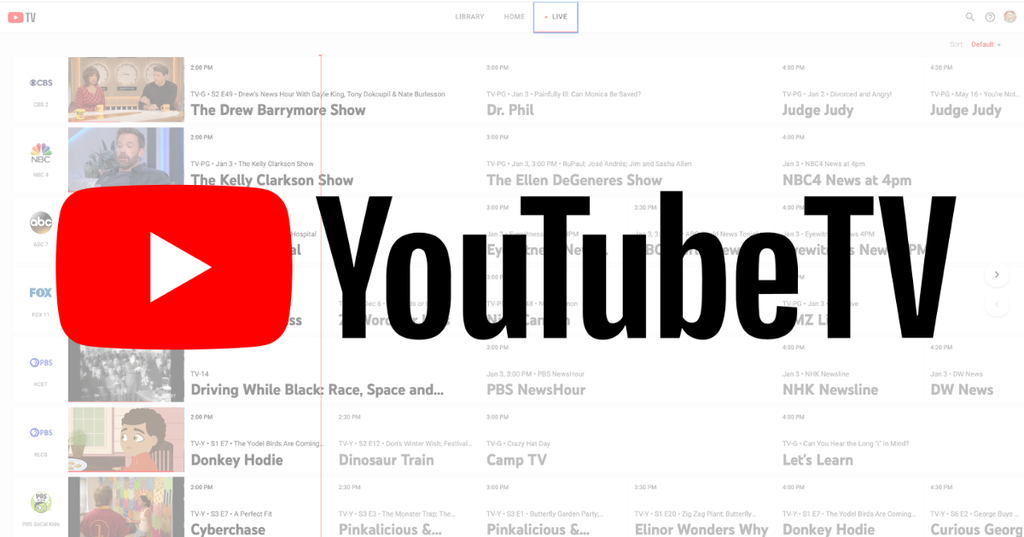











Is there a way when using the guide to find a show that will be broadcast a week from now that you want to add to your library so it will be recorded without having to scroll to the right hour by hour and day by day. (Jump a day or a week at a time on the guide?)
There is no jump to day. I use the search bar in this case.
Michael, at the end of the 9 month cycle when all is suppose to be wiped clean from an account, does Youtube allow for an upcoming show that is being taped for the day of or next day and just wipe out everything else besides a recording of a tv show like Hallmark or General Hospital? Also, how do we find out what the exact date is for clearing the DVR cloud for our account? Thanks
Your recordings are saved for up to 9 months. It’s not wiping everything after 9 months — only the recordings that are 9 months old.
Michael, we are new to Youtube tv and have noticed that on some network channels that the cc location changes location throughout the watching of a show, whether live or recorded. Is there a way to keep cc on one location when watching? Thanks for any ideas or how-to’s on this matter. Could send answers to our email account?
Sorry I’m not sure how
Is there anyway to keep recorded
Movies indefinitely? I really hate to lose my favorites after nine months.
9 months is the limit, but if the movie is shown again on TV in that 9 months (likely) you should get to keep it longer.
Have ya heard of anyone having problems with not being able to scroll to the right when your tube tv is connected to an LG tv. Was fine up till last night.
Also when you go to live tv and scroll down it only goes down 1 set of channels and says its at the end of the channels.
I’m a beginner as of today and first time was trying to see list to decide what I wanted to watch and pressed tv plus instead of the main tv emblem so is there a way to get that tv emblem back so I can then select live as now can’t get it to show up or back to all choices available. Now my tv went to hdm2 instead of TV and all my channels. I chose app Utube tv and it goes to can’t connect and source button
I just signed up and am struggling thru the setup process and I have a question I cannot find the answer too. I am using a Fire stick and whenever I open the Live guide it automatically opens on the SEC channel forcing me to scroll up to my favorites. Is there a way to have it open in the favorites portion of the channel guide?
I have a guide to YouTube TV for beginners here: https://michaelsaves.com/streaming/youtube-tv-for-beginners/ You may also want to customize your guide. Not exactly sure I am able to replicate what you’re experiencing, so you may want to contact support.
Is there a way to see the dates on individual episodes. I can’t find it, hope I am just overlooking it.
Is there a way to see which recorded episodes you have already watched from your library?
Shows should be marked as watched. I have a section on this in the article. The video may be helpful. You must make sure watch history is turned on for this to work!
Is any of this going to help with the standalone Sunday Ticket package? Will I have the same controls?
I have youtube tv but I also like to watch youtube videos on my tv. I keep seeing popups telling me I can watch add-free with youtube premium. Is that not the same as my youtube tv subscription? I have both the paid youtube channel and the free youtube channel installed on my smart tv. I can’t find any youtuve videos in the paid youtube channel.
YouTube Premium is separate from YouTube TV. I have a review here: https://michaelsaves.com/streaming/youtube-premium-review/
Don’t know if it happens to others but my broadcast area change from time to time. The TV will have the proper home area in settings but the current area will change – I must be in an area where the ISP comes from different metro areas. It is a pain to change because you have to confirm the change on a separate mobile device. Then you have to close and reopen the app on the player. It changes local channel options
Also my phone app sometimes won’t connect to the tv. I think it is a Wi-Fi router issue
You could try contacting your internet provider. This is likely because your IP address is changing.
I would like to leave a recorded program to check another program for a few minutes and return to the recorded program
at the same spot where I left it. When I return to the program I am limited to starting live or at the beginning or watching key plays but I can’t return to where I left the program. I consider this a major flaw.
Agreed! It is the thing that bugs me the most about YTTV. I will be watching a show and then stop watching and turn everything off and go live my life. Then when I want to watch TV again and I go to find that show/episode, it doesn’t save my place and I have to either remember when turning it off to write down approximately where I am in the episode (it doesn’t even give you a time stamp, just a progress bar) or I end up having to FF through everything I already watched and hope I remember what the last thing I watched was. Agreed: Major flaw!
I’m surprised YTTV didn’t make their interface more like a cable DVR at its core. It seems like they thought they could do better but, in doing so, neglected the useful simplicity of the DVR interface. For example, a DVR presents a simple list of shows to be recorded and another list of already recorded shows, both in chronological order. This puts the focus on the content we really care about. Clearly YTTV has this info but just doesn’t think we are sophisticated enough to see it.
I want to add 2more TV s to my utube tv How Do I Do That I Download App To 1tv But it keeps buffering and will let me get in Also where do I go to get my password
Password is the same as Google for the account manager
I’ve had YouTube TV for a few months now and like it for the most part. However, I have a problem with constant buffering with the ESPN channels and sometimes my ABC local channel. I rarely have buffering with any other channels. I called the help line several weeks ago. They said that the problem was on their end and that they would get back to me. They never did and the problem hasn’t improved. Oddly enough, if I tape an event like a Formula One race to watch later, there is no buffering. I’m concerned that this may be a problem with the NFL ticket this fall
My biggest annoyance is when I am watching a show, and want to stop watching it, I press the Back button. It returns me to the menus but the show continues to play (with audio) in the background, until I hit Pause. When I navigate to that show, it says it is Playing. This means I can’t easily restart from beginning, etc. Mainly it’s just annoying there is no way to exit from show play to menu. Any setting for this?
Randy, I had the exact opposite complaint! I like to be able to look at the Guide while the show I’m watching is still playing in the background, and now I know how to do that using the Back button (thanks, Michael!). When I press the Live TV button on my Amazon Firestick remote (looks like a TV with antennae), it takes me out of the show I’m watching and takes me to the Guide.
I can NOT find anywhere with the 3 dots to mark an episode as watched NOR anywhere when selecting from the library to watch that it says something is already watched. I have to keep a PAPER list of shows to know where I left off and what to watch next. It doesn’t seem to mark watched even when I actually watch it…???
Please see this video: https://www.youtube.com/watch?v=3veoxv1iQVk
Mark as Watched needs to be done from a computer or phone.
I know you can only 3 streams per account but what if you want to change 1 of the tvs to another tv. Example I have 4 tvs but can only see it on 3 of them, so I want to switch one of the tvs.
You can have the app on as many devices as you want — but only can be watching 3 at a time.
Giving YTTV a try – generally impressed. I wondered if you had any ideas on one issue: when I press ‘Down’ for the mini-guide, it times out after a couple of seconds. Is there a way to put a longer delay on that? I’m not seeing any sort of “setting” for it.
Good question — there is no setting for that unfortunately
Right, so it isn’t just me 😂 If I could throw another question at you: is there a consistent way to get to the regular grid-style guide? My wife has some short-term memory issues and works best with something that “does what it says on the tin”: we have a fully programmable Harmony remote with a Guide button, just need to know what to tell it to do if that’s possible.
I don’t know of any way to do this with YouTube TV. Sorry I can’t be more helpful. DIRECTV STREAM’s guide may be better for you. I have lots of content about them.
Not a problem, you’ve been most helpful already! We can live with it.
I agree that the inability to set a default home channel is a major weakness of the service. My workaround is to arrange the guide so that my preferred channel is the top entry. That way it’s just a couple of clicks to bring up the channel I want. It’s not ideal, but it’s the best solution I can come up with.
How can I print out your 20 tips for YouTube tv?
Command or control P on your keyboard. I’m actually working on a PDF that will be easy to print and won’t have all the ads.
I have turned off Autoplay at Start which was a great suggestion. Is there a way to stop another show from autoplaying after the show I was watching finishes? I have fallen asleep and next thing I see I supposedly watched all episodes when in reality I only watched one. I would like a show to just ‘end’ and even just go to a blank screen.
Not that I’m aware of, which is unfortunate.
Is there a way to set the home/default channel, so that every time I start the Youtube TV app (I’m primarily using via a Roku device) the channel it’s playing by default is the one I want? Mine seems to always automatically come up with the local NBC broadcast channel, and I wish it to default to something else. I’ve looked all around for an answer to this question but can’t seem to find it.
Thanks
No. That channel it plays is a recommendation. I don’t know of any way to customize it.
Is there a way to clear the menu overlays w/out navigating back to the original show menu?
Hulu lets you fast forward 5 different speeds by pushing “forward” multiple times.
On a TV, it appears that YouTube TV only jumps 15 seconds per push..
Is there a way to fast forward YouTube TV on a television similar to the method used by Hulu.
I know you can fast forward (using the bar) on a device or PC, but I generally don’t watch TV on a device.
I think this is a major functional flaw in YouTube TV, unless I’m missing an alternative way to do it.
I hold down on FF and it goes faster.
I have 3 daily shows that I would like to record and watch later in the day or the next days. How do I set that?
Thank you.
See my beginner’s guide to YouTube TV here: https://www.youtube.com/watch?v=5sZXxOGP0RU
Is there a way to keep other users from adding premium shows, services, etc.?
Yes. Only the Family Manager can make those changes. So share the account with others — they can sign in with their own email.
Wondering if you could help. The mini guide used to display all the channels from left to right. Now only 4 channels are displayed not the entire line-up. I’ve gone to tv.youtube.com to make sure all channels are check marked, restarted my computer and have not had any luck. I hate to have to uninstall and reinstall. Thought you could offer some advice. Thanks so much!
I just checked mine and it’s working. Hmm. Have you tried chat/phone support? Here’s how: https://www.youtube.com/watch?v=1U-c_ujSJ2c Would love an update. I’m curious what’s going on.
My wife has recorded the Andy Griffith show…and added it to our library. She likes to fall asleep to it…and leave it on all night. The problem is now …it does not go on to the next episode! It used to all the time…and it does on other series recordings…such as Big Bang Theory…but no longer on Andy Griffith! Any suggestions on a fix?
Can you prevent recorder movies from pay channels getting overlaid by recordings from free channels? The ads can be annoying.
Why do I record shows, and I can play them for days or weeks…and then all of a sudden, they are not available to watch…but still in my library??? Can I only watch a certain amount of times? I thought they stayed for 9 months???
Should be 9 months. I’m not sure what’s going on with your account. File a ticket with support: https://support.google.com/youtubetv/?hl=en#topic=7071745
It’s possible you may have recorded a channel that was being offered free for a limited time. As an example, HBO is not part of my available channels but for Thanksgiving, YouTube TV allows that and others Free… and you can record them, but once the free period is over , you can no longer play them.
i have read and re-read the most watched tip. when i find the episode i wish to mark as watched, i do not see the three dots. nor does the episode get marked as watched automatically. it used to but no longer. is there a setting i am missing to enable this feature? Either the automatic maring of watched or the manual method to mark something as watched?
I just did a separate video on this tip: https://www.youtube.com/watch?v=3veoxv1iQVk. If you’re still having trouble after watching my video, I would contact support.
You advertise 7 day free trial or 3 months @ $10 off first three months. But I go to sign up, I get 5 day free style. Is this false advertising or what???
Hi, I am not YouTube TV. I’m a blogger. Contact them for information. The sign-up offers change all the time.
We have been enjoying YouTubeTV (YTTV) for months. We have YTTV on three televisons. The one in my bedroom is acting up. It goes on but after a while the circle curser freezes the screen and sound for about four minutes while it continues to spin then continues playing and continues this pattern. It does it on all channels and recorded shows too.
It used to help by unplugging and plugging back it in socket but not now.
Any suggestions?
Is that TV furthest from your router/modem? If so, maybe a Wi-Fi extender in that room. Only other tip is to uninstall and reinstall the app to see if that helps.
My wife would like to see if there were a way to increase the size of the channel name on the “live” guide. Even on our 65″ TV many are unreadable across the room.
Unfortunately, no. And the new live guide made all of that stuff smaller! I wish there was a way to do this myself.
Great tips, helped me get my family setup! The custom menu rocks, now if I could just get it to default to Live TV it would save a few clicks. We’re in trial mode but stand to save $60 a month over my spectrum cable provider if this tests out.
Do you need Wi-Fi to run youtube tv or can you use an apple lightning hdmi adapter where Wi-Fi is unavailable?