The live TV streaming service YouTube TV has rolled out big changes to its live guide.
In this article, I’ll walk you through the basics of navigating YouTube TV’s new channel guide — including how to personalize it!
What You Need to Know About YouTube TV’s Live Guide
When you launch the YouTube TV app on your TV set, you’ll be taken to the home screen first. To access the live guide, arrow to the right on your remote and select LIVE.
Here’s what the new and improved YouTube TV live guide looks like on a TV set:
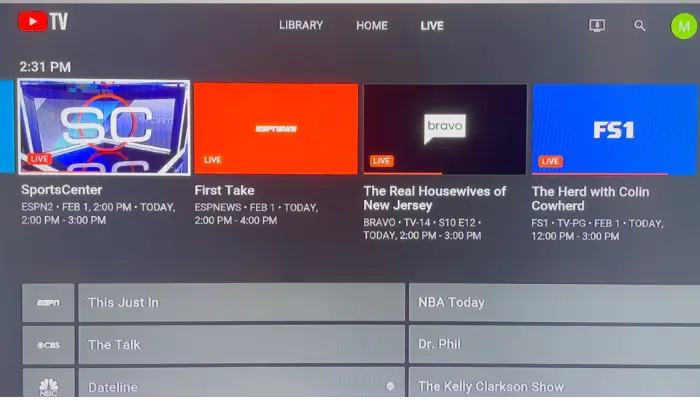
ON NOW Section
YouTube TV’s channel guide features an ON NOW section immediately below the clock that was added after customer feedback.
Scroll through and the channel logo will change to a thumbnail image for the selected program.
The program name, network and date are listed below each thumbnail.
If you find something in the ON NOW section that you want to watch, select it (press OK on a Roku remote) and you’ll be taken directly to that program.
Main Live Guide
Scroll below the ON NOW section to access the main live guide.
From the main live guide area, you’ll notice that a show description appears at the top of the screen. It includes a description of the program that you have highlighted.
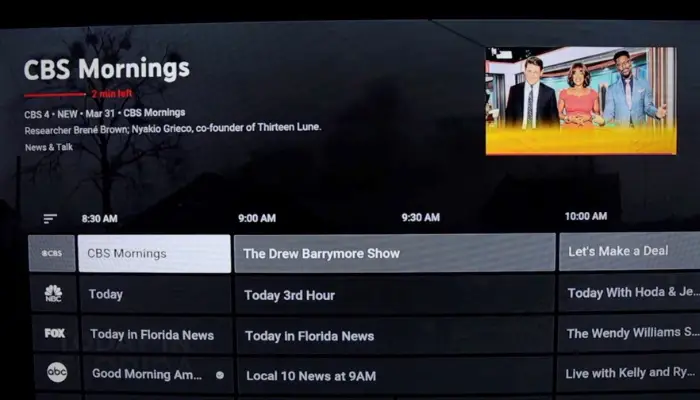
YouTube TV displays two hours of content on the live guide screen, but you can scroll to the right to preview upcoming content. There is no shortcut to jump ahead to a different day in the guide.
Live Guide Basics:
- Select any program currently airing, and it will play in a few seconds
- Select an upcoming program for an option to add it to your library (cloud DVR)
If you notice a check mark next to a program in the live guide, that means you added that program to your library (cloud DVR) and it’s being recorded.
When you select a program that’s being recorded, you can join live or play from the beginning.
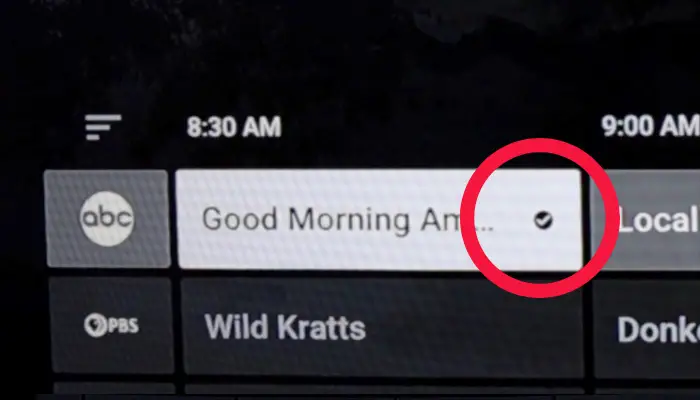
Network logos are featured on the far left side of the guide. Select a network logo to see content for that channel only.
This will include live, upcoming and on demand programming.
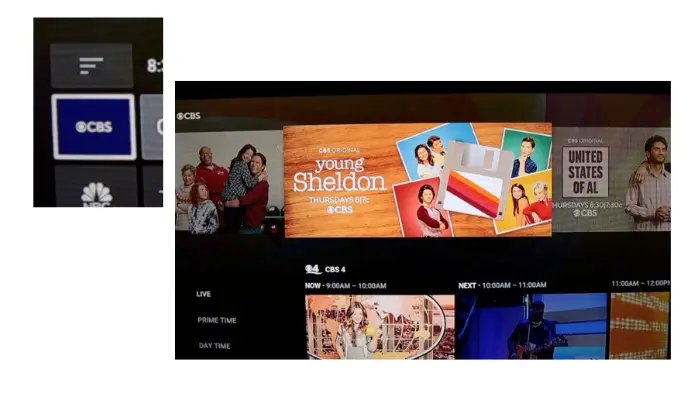
YouTube TV’s new guide shrunk the font size compared to the previous version. Unfortunately, there is no way to increase the font size.
How to Customize the YouTube TV Live Guide
If you don’t like the default order of the channel guide, you can customize it. Select the menu with three horizontal lines, which is located above the network logos.
Channel sorting options include:
- Default
- Custom
- Most watched
- A-Z (alphabetical)
- Z-A
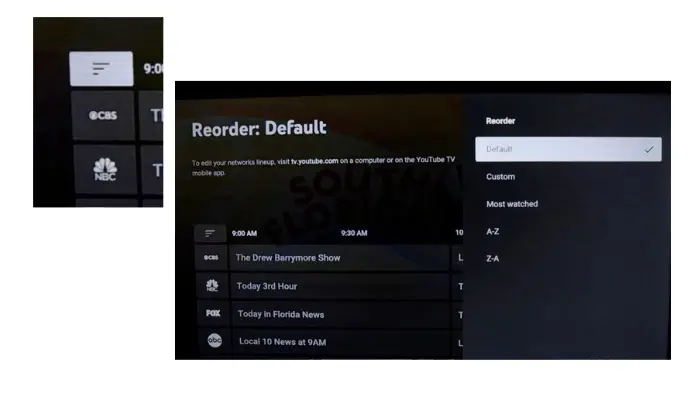
To create a custom guide, sign in to YouTube TV from a computer or the mobile app — not your TV set.
From YouTube TV’s website, select your account icon in the upper right corner. Click Settings. Then, select Live guide using the navigation on the left of the screen.
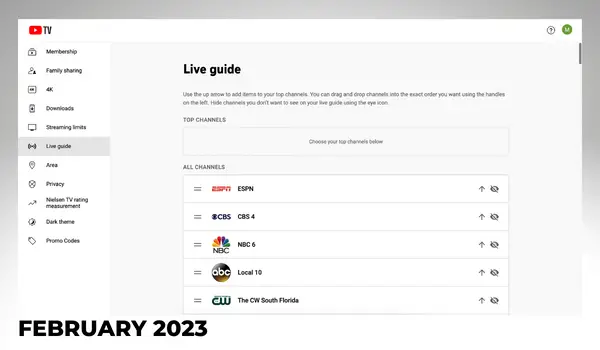
This is where you can customize your live guide:
- Use the up arrow to add favorite channels to the ‘Top Channels’ section
- Use the handles on the left to drag and drop channels into the order you want them to appear in the guide
- Hide channels from the live guide using the eye icon
You can also customize your live guide from the YouTube TV mobile app. Instead of arrows, you will place a checkmark by the channels to include in the guide.
Once you’ve personalized your live guide from the account settings, return to the live guide and select the Custom filter to display it.
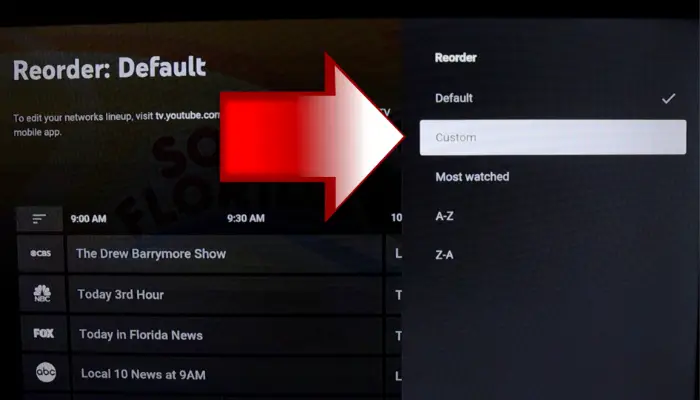
Channel Surfing Options
When you’re watching live TV, click the back button on your remote to return to the live guide.
As an alternative, click down three times on your remote while watching a program to access a mini guide. This allows you to channel surf while the current program plays in the background.
The last channel you were watching is displayed in the first position on the mini guide.
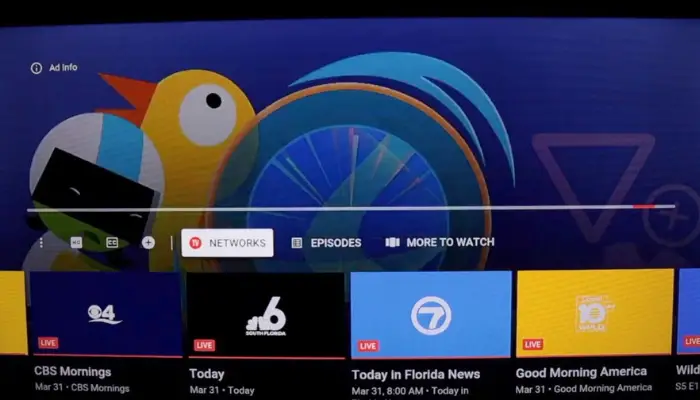
If you’re scrolling through the YouTube TV live guide and want to return to the program you were last watching, click back on your remote until you reach the top of the screen.
From there, arrow up to select the title of the program above the menu for Library, Home and Live.
Live Guide From Website and Mobile App
This article has focused on navigating YouTube TV’s live guide from a TV.
The website and mobile app also offer access to the live guide, but the display is slightly different compared to a TV set.
For example, the mobile app only displays what’s currently airing — not what’s coming up.
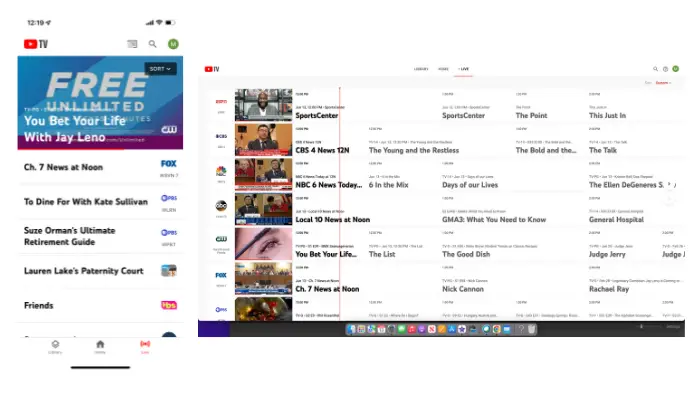
YouTube TV is my #1 pick for first-time streamers who want the best of cable at a lower price. You can compare YouTube TV alternatives in my updated guide by clicking here.
And learn more about YouTube TV in my ultimate guide for beginners tutorial.

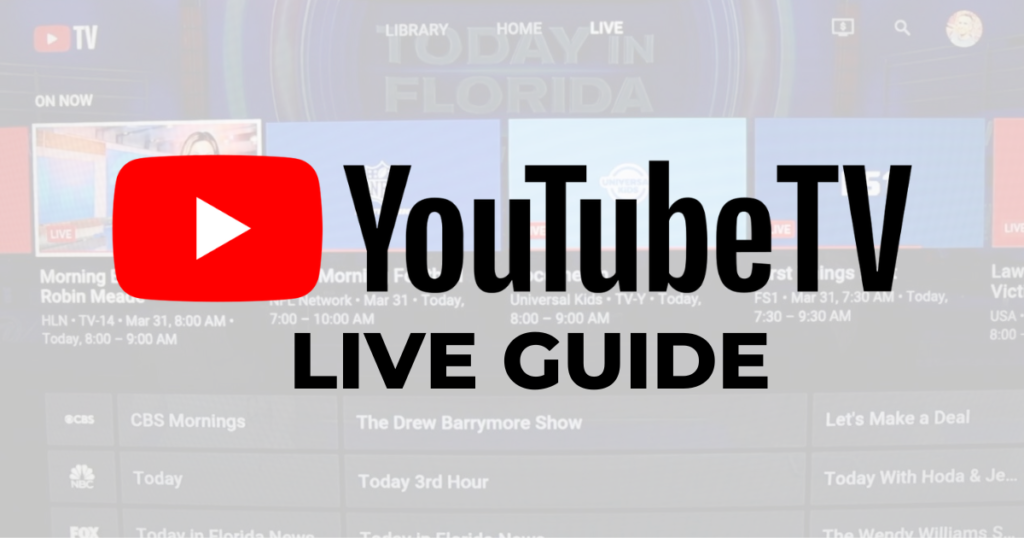
Is there a way to expand the guide to more than channels/networks? Occasionally, when scrolling, it suddenly jumps to include 7 or 8 channels, but then reverts to 4 after another click or two.
Not that I know of
How can I get the Guide to show more than three hours of upcoming programs?
You can only scroll to the right
Can you customize the live guide for each TV on one account? Or does the single customization apply to all TVs on the one account?
When you customize your channels, it will apply to all devices that you use. If you have separate accounts (for different family members), they can also customize their own guide.
The Home Screen on my YouTube tv doesn’t have the clock and it recently quit allowing me to arrow down to get to my last watched channel. I tried to update the app from the roku Home Screen but it said it was already updated. Not sure why I can’t use that shortcut anymore. Thoughts?
When recording a series, can you specify whether you want all recordings of the series (including reruns) or just new episodes only? I can’t find anywhere that you specify recording options like this
No. It records everything — no option for just new episodes.
Hitting play/pause no longer escapes from the guide to the show you were watching. Is there a way to escape out of the guide after surfing without having to scroll all the way to the top of the guide?
I don’t know of any other way. It’s no longer working for me either.
They need to bring back play/pause returning you from the guide back to the network you was viewing.
Then use scrolling alway to the top to return to the bottom of the guide.
I agree. I miss that feature.
The clock needs to be visible in the Library, Home & Live without having to scroll down for the clock & Remove whatever countdown timer takes the place of the clock when you 1st go into the guide.
I’m streaming on my Sony TV. My Sony remote does not have a combined play/pause button – it has a separate button for each function. Is anyone aware of a shortcut to get from the menu display to the live programming in the background? TIA
This Play/Pause feature is no longer working on my Roku remote. Others have told me the same. YouTube TV must have made a change.
if you have scrolled down the live tv guide, when watching a show and try to return to the show you were watching, hit the back button–it will take you all the way up to the top of the guide, and then three up arrows will get you to the top of the screen where the show you are watching is listed. when that is highlighted, click on it. this will take you back to the show.
This is Vince L. I have a Sony Bravia TV. and my earlier reply stated once you hit the back button, this will take you to the top of your live guide. Then hit the up arrow button 2 to 3 times and that will get you to the top of the screen where the show you were watching is higlighted. Hit the middle enter button and it will return you to the show you were watching. Hope this helps, sure is a lot quicker than scrolling all the way back up to the top of the live guide.
On UTube Tv the live guide does not show day or date. All you can do is just keep forwarding to you find it. Can I get the day for the time shown.
Is there a way to fast forward through the guide days?
There is no jump to day feature. I recommend search if you are looking to record something in particular. It will let you search 2 weeks of programming.
This is the question I came looking for an answer to! Where IS the search feature for the channel guide (to find upcoming programming)? When I use the search icon 🔎I don’t see the live broadcast of the show I search for come up—but just options to stream the show from a variety of choices (like streaming apps). Can you help? 😀THANKS MICHAEL!
There is not a search specifically for the guide. I use the search icon to quickly find specific networks and shows. Sometimes it’s faster than the guide.
“There are no channel numbers with YouTube TV. If you want streaming and channel numbers, DIRECTV STREAM is an option.”
Thank you for the information, the above comment was helpful.
I wish there were numbers. It’s easier finding a channel when a number is used. Maybe YouTube tv could add a feature where the user could add numbers and be able to also search by number. I use Google Chromecast and sometimes I can’t remember which program was on what channel. Heck of a lot easier remembering a number.
I have just cut the cord and signed up for YouTube TV to use primarily on my TV. (Strange, I know.) I have googled and I have watched several of your videos, but I can’t find a grid that shows what is on, on all channels and what will be on going forward (like what I’m used to with xFinity). When I scroll below “live,” I see what’s playing on three different HBO channels–that’s it. If that’s what is meant by “live guide,” it does me no good. Directions I found elsewhere were equally unhelpful. Can someone please tell me how to find something like a program guide for YouTube TV? Thanks in advance.
You are commenting on an article that is about the live guide. If you are not seeing what I refer to in the article, something is wrong. Contact support by following these steps: https://www.youtube.com/watch?v=1U-c_ujSJ2c
How do you record a show from the guide
BTW … I just spoke with a YouTube TV engineer. They had to roll back the new guide interface for the built-in LG TV app as well as the Apple TV (streaming device) app. Anybody using those will see the “old” interface (no clock, etc.).
How can you record the show you are watching and why can’t you pick a sgow from the live guide?
You may want to see my beginner’s guide here: https://www.youtube.com/watch?v=5sZXxOGP0RU To record a show you’re watching, click down and then you’ll see the PLUS symbol. Click on that to add it. You can pick shows from the live guide. If you’re talking about setting recordings from the live guide, it has to be something airing in the future.
I can not get the list of shows on the live tv guide. The new shows are on top but the grid list of channels I can not get, does not show. How do I get that back???? The list of channels is gone….. just the pictures of the shows on are on top of my LIVE …. is there a way to get it back. It is only on one of our tv’s, the newest one does not show it. HELP…..
I’m a little confused, so I would suggest that you contact YouTube TV support and provide pictures of what you’re experiencing. Here’s how: https://www.youtube.com/watch?v=1U-c_ujSJ2c
I am seeing the new style live guide on one of my three TVs but not the other two. I use the generation of Apple TV devices to access YouTube TV.
I don’t think I did anything to update the live guide on the one TV that has it and I can’t figure out how to update the live guide on the other two TVs.
I just recently got the new live guide on my Apple TV. It took much longer than other devices. You could contact support, but when I did they couldn’t give a specific date.
How do I assign numbers to the channels in YouTube TV? I do not want to scroll through 70 or 80 channels to go to a certain channel. Changing the order of the channels is of little or no value, since I use all the channels. I just want to give each one a number and be able to enter that number to go there. is there a way to do that? If not, YouTube TV is losing millions of potential customers.
There are no channel numbers with YouTube TV. If you want streaming and channel numbers, DIRECTV STREAM is an option.