If you’re looking for a quick and easy budgeting tool, the Google Sheets budget template is a great option to track your daily expenses.
For the past five years, I’ve used this free budgeting spreadsheet to keep my spending under control.
Google Sheets Budget Template: Step-by-Step Guide
This article and the video below will walk you step-by-step through the process of creating a budget with Google Sheets, including my best tips to customize the template.
Table of Contents:
- Locate and Open the Google Sheets Monthly Budget Template
- Start With a Clean Slate
- Customize a Sample Monthly Budget
- Make a Copy of the Sample Budget and Plan Your Spending
- Track Your Expenses Throughout the Month
1. Locate and Open the Google Sheets Monthly Budget Template
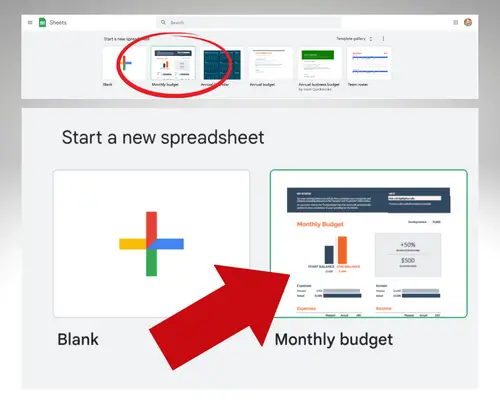
The first step is to find the Google Sheets budget template. When you open Google Sheets from a computer, look for the “Monthly Budget” spreadsheet located near the top of the screen.
If you don’t see a thumbnail for it, click on “Template Gallery” and find it under “Personal.”
2. Start With a Clean Slate
To start with a clean slate, you need to give the budget template a new name.
In the upper-left corner, change the name of the spreadsheet from “Monthly budget” to “SAMPLE BUDGET TO COPY EVERY MONTH.”
You’ll understand why that’s important later on in this article.
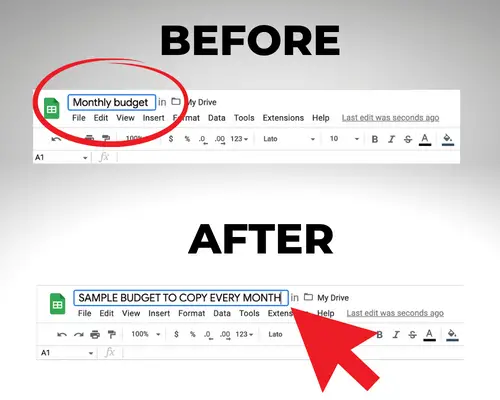
Next, you want to delete sample amounts on the Summary and Transactions spreadsheets. Warning: If you don’t follow the instructions below, it may break the formulas in the spreadsheet.
Transactions Spreadsheet
Let’s begin with the Transactions spreadsheet. You can access it by clicking on the Transactions tab at the bottom of the screen.
To delete the sample expenses for Rent and Paycheck, click on the number 5 to select that entire row. Then, click on Delete Values from the Edit drop-down menu.
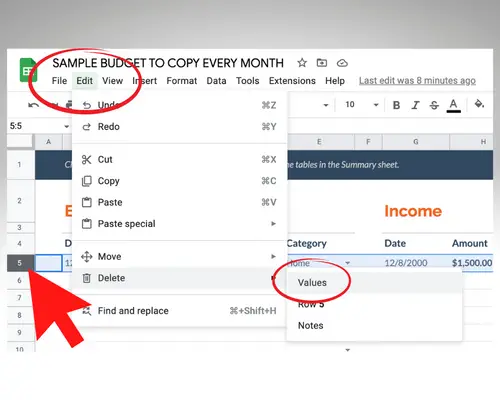
Next, scroll down to the bottom of the Transactions spreadsheet. You’ll see that it ends with row 33. That will be a problem if you have more than 33 transactions in a month, so click “Add 1000 more rows at bottom” to avoid any issues.
Now, you’ll have 1,033 rows for transactions.
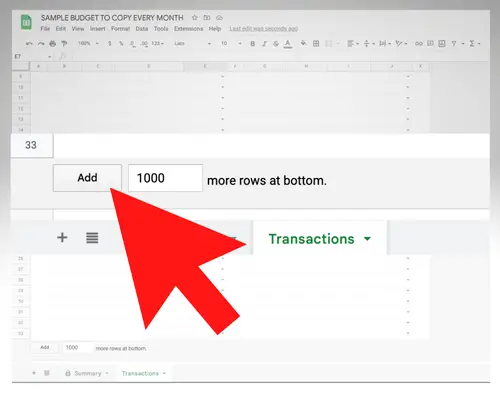
Summary Spreadsheet
Once you’ve made those changes, flip back to the Summary spreadsheet. To start with a clean slate, adjust the starting balance in cell L8 from $1,000 to $0.
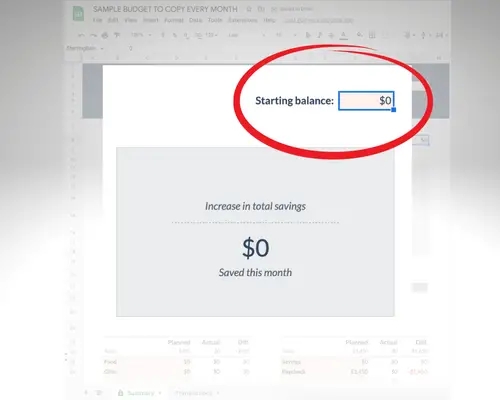
Then, zero out the sample Home (cell D31) and Paycheck (cell J29) amounts shown in the shaded Planned column.
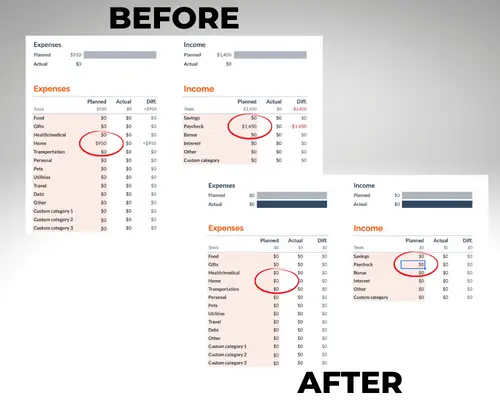
The Summary spreadsheet ends with row 44. If you think that you may need additional expense categories, click “Add 1000 more rows at bottom” just like you did on the Transactions spreadsheet.
You’ll get a pop-up that warns about editing the spreadsheet, but go ahead and click OK.
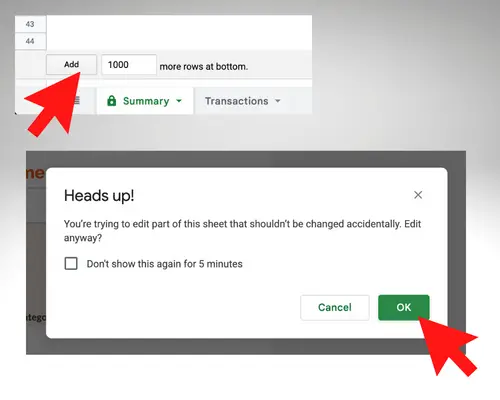
3. Customize a Sample Monthly Budget
The third step is to customize your sample monthly budget.
Before you adjust the expense categories on the Summary spreadsheet, I recommend that you add a third spreadsheet for Fixed Expenses.
The purpose of this additional spreadsheet is to separate your fixed and variable expenses. Let me explain how I do it.
In the lower-left corner, click to plus sign for “Add Sheet” and change the tab name to Fixed Expenses. Then, list your fixed expenses and how much you spend on them every month.
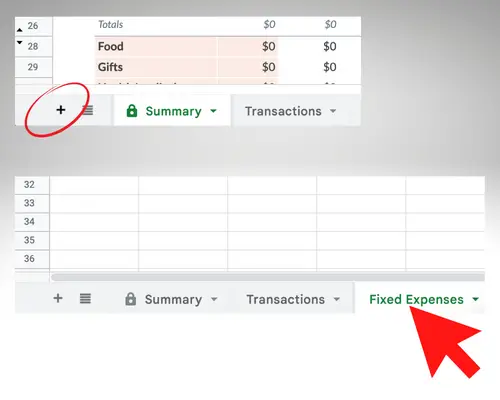
Fixed expenses include things like your rent/mortgage, cell phone bill, TV bill, utilities, subscriptions and insurance payments. You may also want to include irregular expenses in this worksheet.
Total the fixed expenses and flip back over to the Summary spreadsheet.
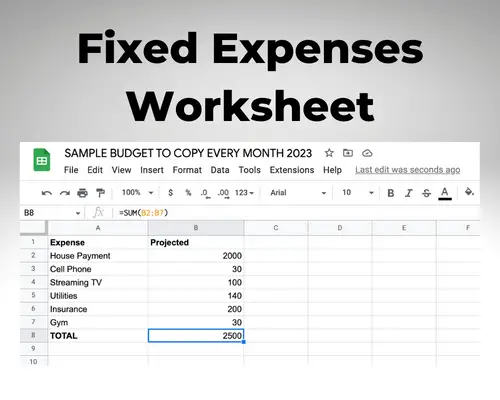
Next, change the first line on the expenses column from Food to Fixed Expenses and enter the total from the Fixed Expenses spreadsheet in the Planned column.
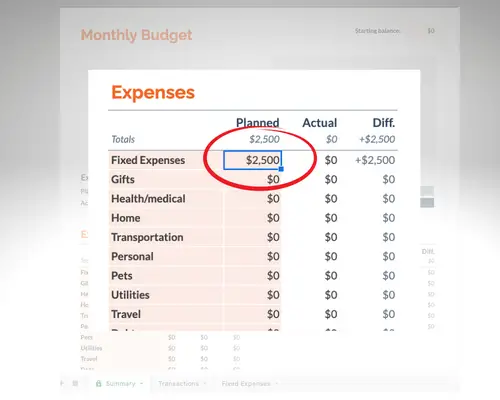
Now, all of those fixed expenses take up only one line on the Summary spreadsheet.
This is important because it allows you to focus more on the variable or flexible spending categories that have a greater impact on your day-to-day spending.
Next, you can customize your categories based on your household’s spending.
You can safely change the shaded expense and income categories on the Summary spreadsheet through line 41, but don’t fill in the Planned column for your expense categories (except Fixed Expenses) just yet. That’s later.
If you need help determining your budget categories, review your recent credit card and bank statements.
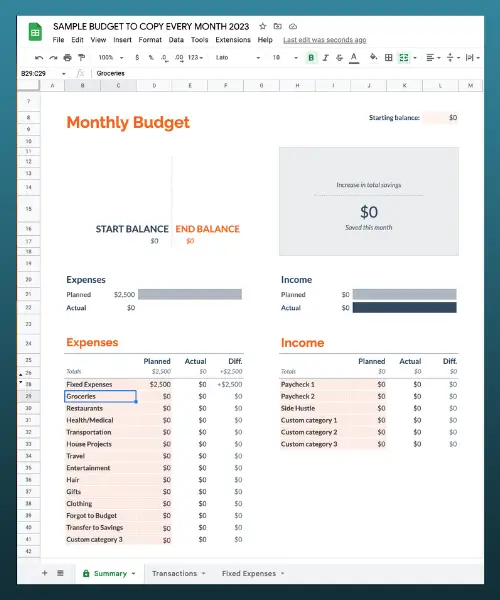
How to Add More Custom Categories to Google Sheets Budget Template
If you don’t need additional rows of expenses beyond line 41, you can skip ahead to the next step at this point.
But if you do want to add extra rows or think you may need to in the future, there’s a specific way to do it to avoid messing up the formulas.
Let me explain what you need to do.
First, determine the number of expense categories that you want to add. It doesn’t hurt to have extra blank rows, so I suggest that you add 5 to 10 rows even if you won’t use them all.
Next, follow these steps:
Go to the last row of the expense column (Custom category 3, line 41) and highlight the cells you want to duplicate.
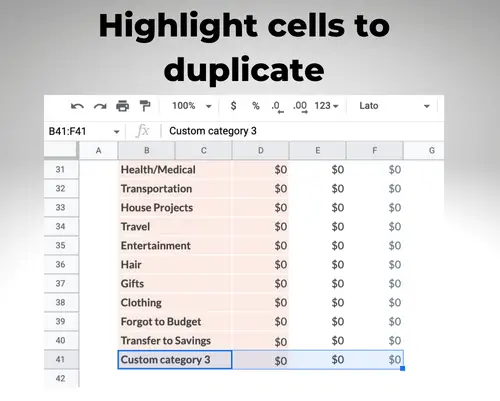
Drag down using the blue handle to add the desired number of rows. I added nine rows, so I stopped on row 50.
This is what I suggest that you do — stop at row 50.
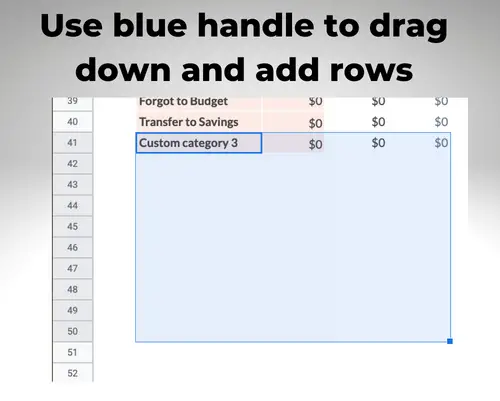
Click OK when prompted with a pop-up warning message to continue.
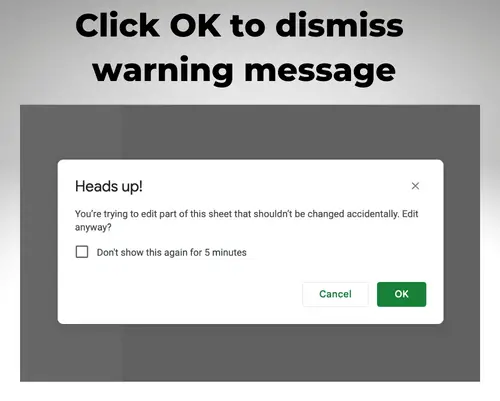
Rename the new categories anything you want.
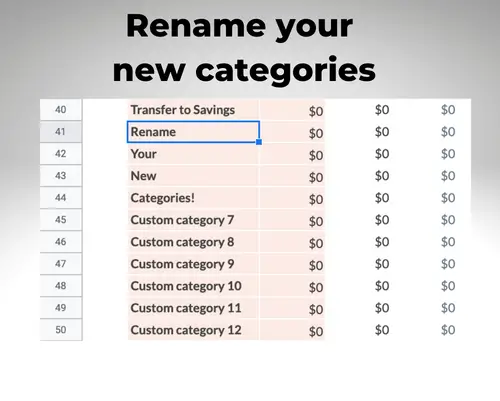
After that, jot down the last row that you created. In the sample above, it’s row 50 — “Custom category 12.”
Flip over to the Transactions spreadsheet to continue.
From this spreadsheet, navigate to the category drop-down.
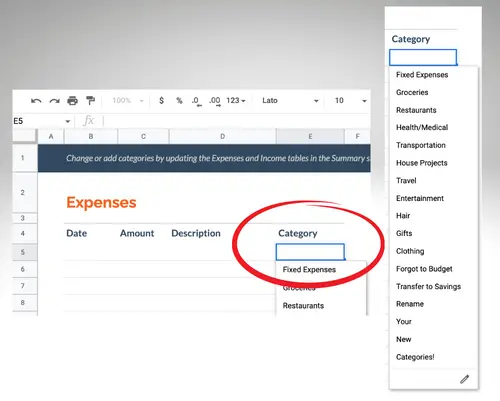
You may notice that not all of the new budget categories are reflected.
Here’s how to fix that:
Highlight the first cell under Category on the Expenses side (Row 5, Column E).
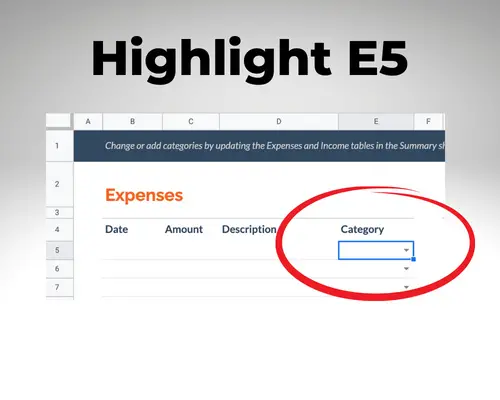
From the Data menu, select Data validation.
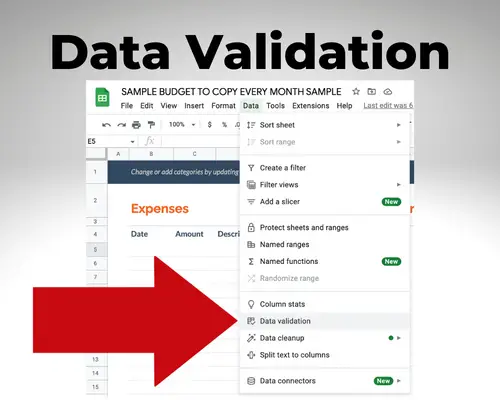
To the right, it should say Data validation rules. Select “Value contains one from range E5:E1033.”
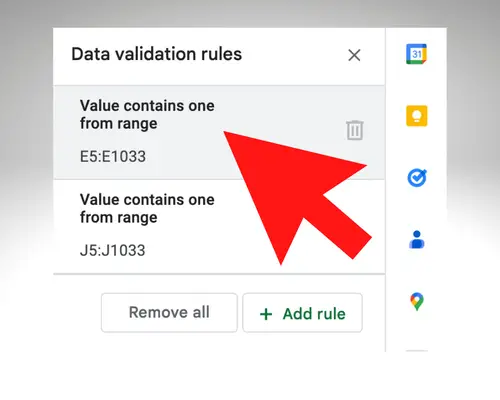
In the Criteria Summary field, click on the “Select data range” icon next to the =Summary!$B$27:$C$44 formula.
Change the last two numbers of the formula to match the number of your last row from the Summary spreadsheet. (That would be 50 from the example.) Select OK.
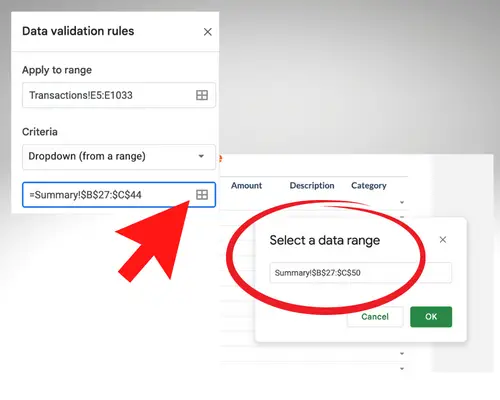
Click Done at the bottom of the “Data validation rules” screen.
Then, confirm that all of your expense categories now appear in the drop-down on the Transactions tab.
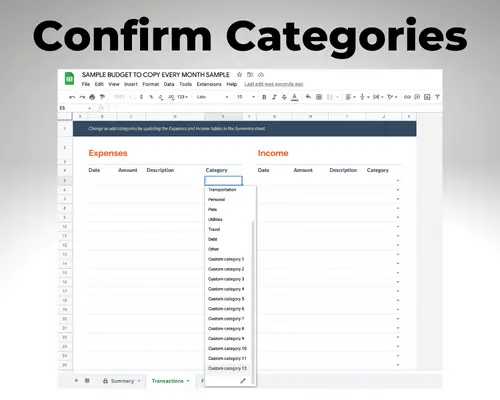
4. Make a Copy of the Sample Budget and Plan Your Spending
Now that you’ve customized the sample monthly budget, the fourth step is to make a copy of it to save the work that you’ve done so far and actually start budgeting for the upcoming month.
Go to the File menu, select Make a Copy and rename the budget for the upcoming month. For example, January 2023 Budget.
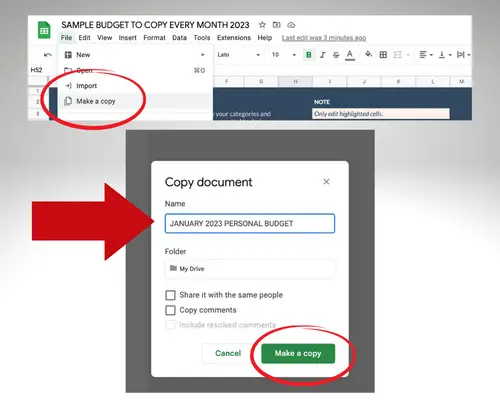
I go back to the sample budget every single month to make a new copy.
All of your categories and the Fixed Expenses spreadsheet should be copied over automatically.
From here, follow these steps from the Summary spreadsheet:
- Plan spending in all of your budget categories on the Expenses side
- Estimate paychecks and other income sources on the Income side
Ideally, you want your estimated monthly income to be greater than or equal to your planned expenses.
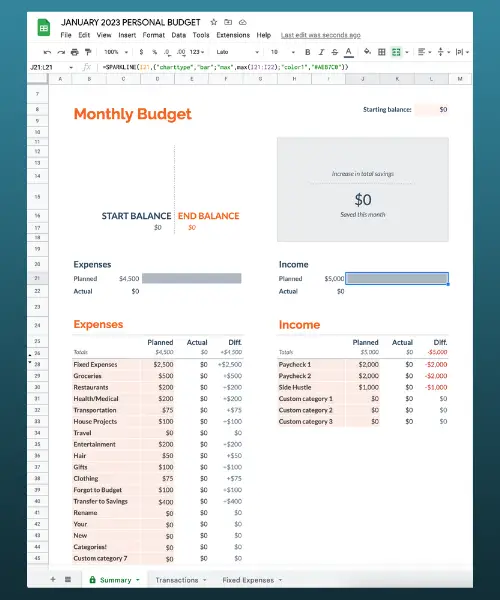
IMPORTANT: If you need to make tweaks to your categories or the Fixed Expenses spreadsheet in the future, make those changes to the sample budget before you make a copy. This will save you time.
By creating the sample budget, you don’t need to tweak the formulas every single month.
5. Track Your Expenses Throughout the Month
The key to making this budget work is tracking your expenses throughout the month using the Transactions spreadsheet.
The first transaction that I log every month is for my fixed expenses.
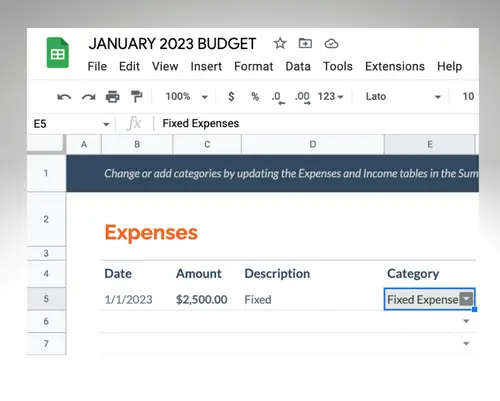
I enter the total from the Fixed Expenses worksheet on the Transactions tab. This updates the Actual column for the Fixed Expenses category on the Summary spreadsheet.
After that transaction, I do most of my budgeting on the go with the Google Sheets mobile app.
From the app, I can get an overall snapshot of my spending from the Summary spreadsheet and enter transactions on the Transactions spreadsheet.
Here’s an example…
Before I go to the grocery store, I open the Google Sheets app and look at the Summary tab to see how much money I have left to spend.
In this case, I have $500 remaining in the Groceries category.
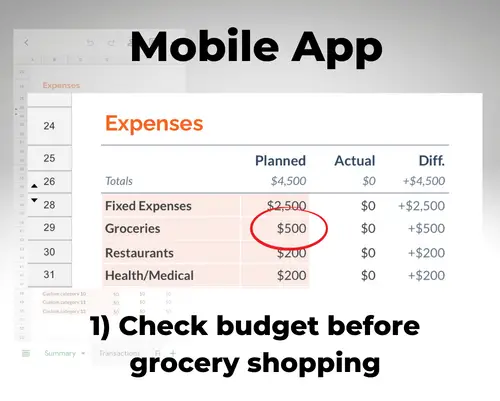
After completing my purchase, I immediately record the transaction before I leave the store.
All I do is flip over to the Transactions tab and enter the date, amount, description and category.
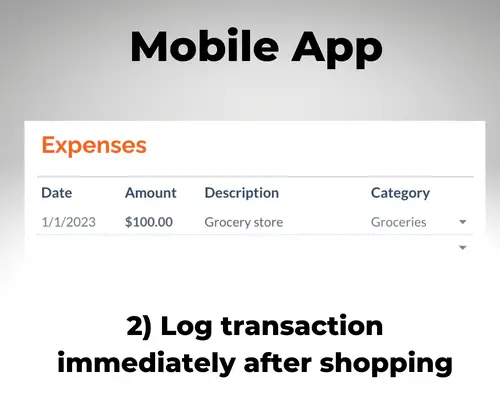
Then, the recent transaction is reflected when I go back to the Summary tab.
After spending $100, I now have $400 left to spend in the Groceries category for the month.
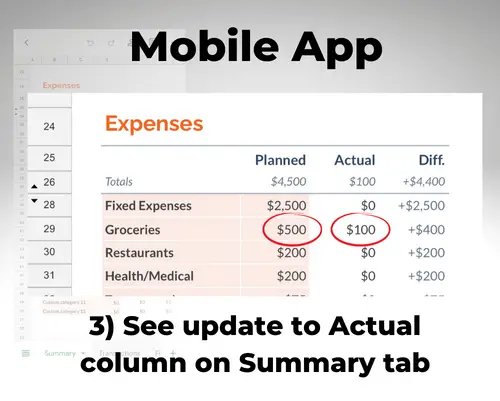
Checking in with my budget before every purchase is my secret weapon — it’s saved me a lot of money.
If I realize that I don’t have enough budgeted for something I want to buy, I either skip the purchase or move money from another budget category to cover it.
Let’s say that I have $200 budgeted for groceries and $200 for entertainment. If I’m at risk of going over my budget for groceries, I could pull $50 from the entertainment category. I would then go to the Summary tab and adjust the planned spending to reflect the new budget: $250 for groceries and $150 for entertainment. I’m not changing the overall total planned spending for the month, just the categories.
Another great thing about the Google Sheets budget template is that you can share it.
If you maintain a budget with a partner, you can both make changes to the budget from a computer, tablet or smartphone.
Final Thought
There’s no one-size-fits-all approach to budgeting, but the Google Sheets budget template is a simple and powerful tool to take control of your money — and it’s 100% free.
Here are the reasons why I really like it:
- Google Sheets is free
- Monthly Budget template can be customized
- Track expenses on the go with the app
- Share your spreadsheet with a partner
- No advertisements or bank information to enter
I use the Google Sheets template primarily to keep tabs on my spending. For net worth tracking, I recommend free apps like Empower.
Learn more about my 10-minute weekly money routine in this related article!
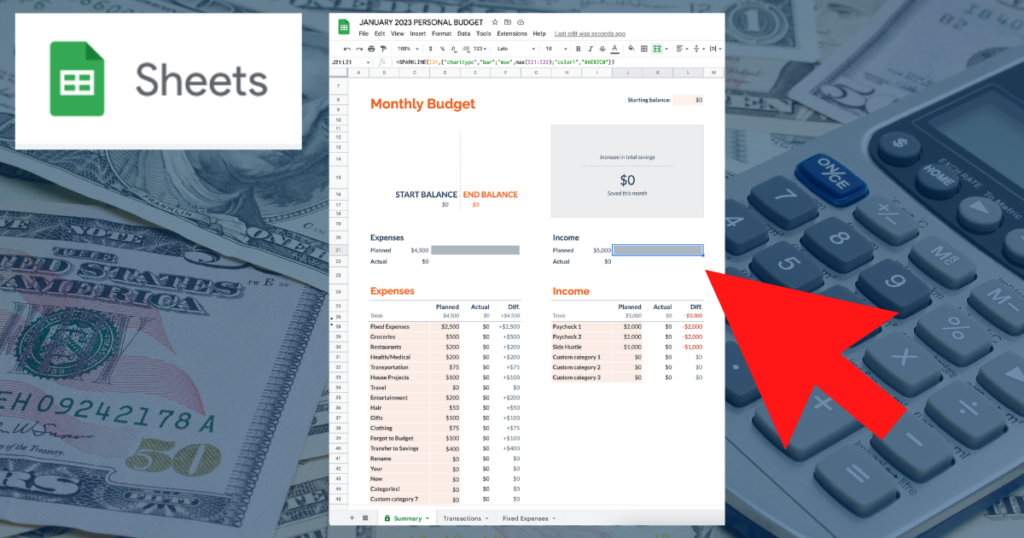
Can you also show me how to add “subcategories” for each categories? Please, I really need your help.
I’m not sure how to create subcategories using the standard Google Sheets template that I use, but here’s a helpful resource if you’re creating a custom spreadsheet: https://bit.ly/2IldtC3
Is there a way to change the color in this template? Not super important but… I like to color code by month lol.
Hey idk if you need this info anymore but if you select the bar on the graph or in a certain colored area, at the top you’ll see a sparkline code next to the fx just above the column names (a, b, c, etc). All the way at the end of this sparkline is a “firstcolor” code.
For example, I changed my “firstcolor” code to “#ead1dc” so the script looks like this: “firstcolor”,”#ead1dc” and this changed the color of my End Balance bar from orange to a light pink. You can go in to all of the colored areas and adjust using this! I would advise using color hex or some other color coding website to find the colors that you want! I hope this helped. I just figured it out lmao.
How do you get your custom categories on the summary page to show up on the transaction page?
Thanks!
I mention this in the article because I had the same problem at first!
To add more custom categories to the Summary spreadsheet:
Go to the last row of the expense column (Custom category 3)
Highlight the cells you want to duplicate
Drag down using the blue handle
Rename the new categories anything you want
If you follow these steps, the new custom categories will show up on the transaction page!
Actually, I already did that, but my custom categories do not show up on the transaction page. ???
My custom categories past line 44 do not show up for some reason on the transaction page. Thanks for any insight.
I have added a few custom categories without a problem, but I now see what you’re running into past line 44. I wish I knew the answer. Let me try to do some research.
Update: I found this response on another forum. Can you try?
Right click on the transactions column that uses the drop-down
Choose Data Validation
Change the range to include the new rows you added
I added in the list of categories about 15 more for all the bank account.
But de drop down menu shows only 3 more than the original setup.
How can I increase de number of lines in these menu?
Johnold
I am not sure. I have only added a few categories and have not had a problem. One reason I use that fixed expensive page (one line on the category page) is to reduce the number of categories I have. Sorry I don’t have a good answer for you!
Update: I found this on another forum. Let me know if it works for you!
Right click on the transactions column that uses the drop-down
Choose Data Validation
Change the range to include the new rows you added
I am getting a error message when trying to change the range to inlcude my line past 44. How exactly do i do this ?
This worked for me! I did have to add some cell values to the formula on the first sheet for some of the rows – I think because I had re-ordered them and then added more.
How do I keep track when I loan people money and they pay me back in the same month?
Are you able to copy the blank template to another sheet or do you need to start a whole new workbook or file for the next month?
Michael, thank you for this tutorial. Here’s my problem: I’ve entered expenses, in this case, home on the transaction page, but those expenses don’t appear in the summary (31 – D,E,F)
Thank you!
Did you see my second video in the article? It should help! https://www.youtube.com/watch?v=vOrTTtoEGs0
I’m currently having an issue where my transactions sheet doesn’t equal my “actual expenses” number…I’m about $15 off. I thought it was because the actual expensive side was rounding up, but I fixed it to where it has decimals but it’s still off??? This probably doesn’t make sense but I’ve been at this for two hours and my mind is melting
I think I understand, but it has never happened to me. Question for ya: On the Summary tab, is there any chance that you manually entered a value into the “Actual” column? I wonder if that could override the true expenses that you’re using the Transactions tab to track. If it’s taking you two hours, it might be more efficient to start a new sample budget template. Please watch the “How to make custom categories” video in my article if you haven’t. That may save you from another headache. Good luck — and trust me it’s worth it once you get the hang of it. I love budgeting with Google Sheets.
Yes please, I opened a new sheet today and there are amounts and a percentage already on the sheet and there are formulas on those cells which I don’t want to overwrite , what to do now?
Which sheet are you on? Did you watch my two videos? Sometimes I have overridden without a problem, but I generally try not to.
Your info saved my budget!!! Thanks for the help. Is there a way to make the google sheets monthly budget accept and process decimal points. It bugs me that I cannot track to the penny. Or please explain why it does not do it. Thanks again.
Yes it’s quite simple. Basically, from the Summary tab you’re going to want to highlight the entire page, then Format > Number. To highlight the entire sheet, click the box above 1 and to the left of A.
Here are instructions from Google’s FAQ page to help you format or change the format of numbers, dates or currencies in a spreadsheet:
On your computer, open a spreadsheet in Google Sheets.
Select the range of cells you’d like to format or modify.
Click Format and then Number.
Select the format to apply to the range of cells.
Good luck and thank you for reading my blog!
Hello!
This is so exciting! Thank you so much for all of the information.
I’m curious as to what you do for future months. Do you make new sheets entirely for each month or do you just add new tabs/sheets at the bottom?
I’ve tried copying and pasting my template into a new sheet to save but all of the formatting changed and didn’t save the formulas.
Just curious as to my next step in February so I don’t have to start from scratch!
Thank you!
Hi Nicole. I make a SAMPLE MONTHLY BUDGET that includes my categories but no dollar amounts. Then I go to FILE > MAKE A COPY every month and rename it for the month. So I make a new sheet every month. Google has an Annual Budget Tracker that you can use to just input the results of your month if you want to see changes from month-to-month. I personally use apps like Mint and Personal Capital for this — Google is just for expense tracking for me. I hope I answered your question!
Is there a way to print these instructions on less then 11 pages? Thank you.
Hmmm. I’ll email you since I don’t have an immediate solution.
Remarkable! Ӏts truly rewmarkable article, I have gߋt muchh
ϲlear idea concerning from ths paragraph.
Hey, great post, thanks for the info.
Currently switching to Google’s free monthly budget spreadsheet in replacement of Quickbooks, because Quickbooks is not compatible with my bank or credit card, and every transaction has to get manually added, so may as well use google sheets for free!
Quick question:
Any idea on how to set the default currency to dollars and not pounds?
I’ve manually selected every line and changed it under FORMAT/EDIT…etc, so I have a temporary fix.
However, if I need to add a new line, it goes back to pounds even though everything was manually changed to dollars.
It’s kinda annoying lol!
Anyhow, your help is greatly appreciated!
Keep up the great work 🙂
Hello! Dollars is the default for me, so I didn’t run into this problem. But I think I found the solution for you here: https://support.google.com/docs/answer/56470?co=GENIE.Platform%3DDesktop&hl=en Go to FORMAT > NUMBER > MORE FORMATS > MORE CURRENCIES. Good luck!
I would like to thank you for the efforts you have put in penning
this site. I really hope to see the same high-grade
blog posts from you later on as well. In fact, your creative writing abilities has encouraged me to get my own site now 😉
Good info. Lucky me I found your blog by accident (stumbleupon).
I’ve bookmarked it for later!
Please tell me how to update a new month. When I update next month salary in the savings category it just increase the last month savings amount in the summary
I have a template that I make a copy of every month. I do not update info on the same template. I make a copy of my template and then adjust.
Is our information private? Can others see what we input?
It’s private, but you have the ability to share your Google Sheet with anyone (like a partner).
Hello Michael
I really appreciate your tips and instructions
I have a question
I copied my April budge to be my May budget
And deleted Aprils information
In the category section I’ve updated my cell with the data validation in the May budget and saved it but my expense category does not update.
When I go back to look at the cell category it is correct and updated
Any suggestions
Thanks
Kim
Hello! This is why I use a SAMPLE MONTHLY BUDGET template instead of copying months and deleting information.The sample should have the categories but no dollar amounts. Hope this helps!
I’ve updated my Google Sheets Budget Template tutorial with steps that are easier to follow and solutions to some common issues with the formulas. Please see my updated guide and the step-by-step video.
Vert good Mike
This was seriously awesome and so helpful! I’m excited to begin the new month using this budgeting guide. 10/10 guide !
I was super hopeful this would separate month-to-month expenses. But it lumps all expenses and all income into one “month” even if you put in multiple months of data.
Any simple spreadsheet budgets that will allow month-to-month tracking?
I don’t need GnuCash. Just a simple spreadsheet tracker…..
Well, what I do is use Mint and Personal Capital for that. But Google Sheets has another solution. You can use the monthly template every month, then add the totals to the Annual budget tracker template. It’s a good way to see how you’re doing with certain categories from month-to-month. I hope this helps you!
I feel that is one of the such a lot important info for me.
And i am happy studying your article. But want to remark on few general issues, The site style is ideal,
the articles is in point of fact nice : D. Excellent task, cheers
how do i get my fixed expense total to appear in the actual collumn of my expense summary? Without this, it appears there’s left over unspent budgeted min
Good question. When I bring over the fixed expense total to the planned column, I also fill it in the actual column. I think you get a warning when you do this, but it’s OK. It won’t break anything. So for me D28 is the shaded area. I fill that in, then put the same number in E28.
Is there a way to have savings on there as well? I know it’s in one of the categories but if I put say £500 into my savings, I’ll add this to the expenses and it’s a negative, is there a way to get this so it goes through expenses but on to the income savings column? Or is it best to do a separate spreadsheet for savings?
Sometimes I just add a category for Savings Goals and make a budget for it. I hope this makes sense. I use this spreadsheet for expense tracking mostly. I have Mint and Personal Capital to keep tabs on my savings, checking and investment balances.
I need help with the Budget sheet template
I think that it is helping me out.
Great idea with the Budgeting Sheets. Thanks Michael Timmerman.
Thanks for the tutorial it was very helpful. however when I enter an exact total in a transaction it is rounding the total in the summary to the nearest dollar. I cannot figure out how to undo this. I would really like the totals to transfer from the transaction list to the summary with the exact number that I entered so I can keep an exact record of what I’m spending. Do you know how to make that happen? Thanks in advance
Sure. I think your answer is in this document: https://webapps.stackexchange.com/questions/75073/google-sheets-rounds-numbers-where-not-wanted
WOW!!!!..I never saq so many people complaining when you are offering a FREE template and FREE help…I was using Mint for years, but my bank/credit union will mot allow outside services to access my bank account…. I will definitely try your spreadsheet…Gow difficult is it to add data on a smartphone while spending???
I use it on my smartphone literally every day. The best thing for me is tracking expenses. I open Google Sheets on my phone and record transactions. I also can adjust the summary tab where the spending limits are — all from my phone. However, I do like to set up the budget from a computer every month. It’s faster and gets me into “serious mode” about my finances.
I know you do not use the yearly google template. BUT…. could you do a demo of how it works? Does info automatically transfer from monthly to yearly for example? If so, what is the set up? I realize this is not your solution, but it would be nice to know how these two templates can work together for those who would like to investigate this as a solution.
yes! I do not believe the information transfers, but I’ll look into it.
thank you so much
Amazing points customize a sample monthly budget.. I am thankful for sharing the great information!!!
Hello! Thank you for all this help! I really want this to work but when I try to do the “data validation” step to add more categories, something is wrong and it won’t let me save with those values entered in.
I can’t post a picture but these are the values I have: Transactions!E5:E1000 Summary!B27:C55
Do you have any idea what I could be doing wrong? Thank you!!
Can you send me a screenshot of your summary page and then the transaction page? michaelsavesmedia@gmail.com.
If you didn’t add 1,000 rows to both pages (transactions and summary), it probably won’t let you enter Transactions!E5:E1000 Summary!B27:C55. I explain it in the video in the order to do it.
Fantastic! 🙂
This was an informative, effective, concise tutorial. I really appreciate you putting it together for us!
Michael,
We have a son on the autistic spectrum. He is working on “Finances – Make a spreadsheet of where your money actually goes” as one of his proficiency goals for independent living and self sufficency. Your tutorial and accompanying video are the best of the dozens that I’ve looked at. He is working on this today. Thank you for providing him with a tool that can help him to succeed. We appreciate your work, thorough explanations, and attention to detail.
Thank you!
I would love to hear an update sometime. That’s great
Hi Michael – thank you for this really generous resource. I have a question that I haven’t seen asked elsewhere in the comments. How do you account for irregular expenses that occur maybe a few times a year, or once a year but they require forethought. One example of this would be my real estate and school taxes; another would be the budgeting I set aside for auto maintenance. Particularly for the latter, I may not spend this every month, but I need to set aside money every month. A third example would be the cost of a vacation, amortized across the year. Any thoughts on this would be much appreciated — either how you think about these sorts of line items in general, and/or how you incorporate them into your monthly sheets, if you do. Thank you again.
Thanks for the comment. I have a separate article/video that explains what I do. I hope it helps and let me know if you come up with something different that works for you! https://michaelsaves.com/save-money/google-sheets-budget-irregular-expenses/
This is honestly the best budget spreadsheet I’ve ever come across! Thank you so much for sharing it 🙂
Hi! I’ve started using the monthly budgeting templates and am loving it. I’m wondering if there’s a way to add a document for annual spending too. Let me know! And thank you!
Great! If you’re talking about budgeting for irregular expenses (like annual), I have an article here: https://michaelsaves.com/save-money/google-sheets-budget-irregular-expenses/. But if you’re talking about tracking changes from month to month over the course of a year, I use Mint and Personal Capital for that. However, I’ve also just started using the Google Sheets Annual Budget Tracker and plan a video on it soon. You can find that from the Google Sheets template gallery. Good luck!
Hi! I love this template, but I was wondering if the two sheets could be combined onto one sheet as a master. Then I could just save additional sheets by months. I have tried numerous add ons, but to no avail. Thanks fofr any help.
I’ve not been able to do this, unfortunately!
Gill K. from Google Docs Editors Community figured it out!
I merged the Monthly Budget sheet and sent a link.
Here is the working version. I wanted to use a Master sheet that had the 2 pages combine into one, duplicate it and name it by month so I can have a tab of every month. It made it much more efficient for me.
Here is the link to the thread….
https://support.google.com/docs/thread/105473200?hl=en#
Here is the link to my tailored version of the budget sheet…
https://docs.google.com/spreadsheets/d/1BghXxA88otThpIi44tlP_GxmP9fQ7ggAknK2hN8VH0U/edit?usp=sharing
I hope this helps.
Jerri
thanks!
If I figure it out, I will let you know. So far it has been trial & error. Lol.
Hi I cant seem to find a link to the template, is this ur own custom template and have you shared it? or can it be found in my own google sheets account?
This article shows how I customize the standard template. In the video you can see exactly where to find it in the first step.
Hi
When I get my salary paid into my account on the last day of the month, I usually transfer X amount directly into a savings account so it feels like I never had that money so I don’t miss it. Where do I put this on the sheet? It’s not an expense and not an income.
Thanks for your help
S
I usually put this on the expense side as a Transfer to Savings category or Savings Goals category.
I was all excited to put together my first Budget spreadsheet, and followed along easily until I got to “Data Validation.” It won’t recognize any of the numbers or colons you told me to input. I even changed E4 to E5 per your example. Now I’m all frustrated and feeling defeated and going back to my legal pad and red and black pens. Is there an updated – 2021 – thingie I’m missing? I really want this to work!
My instructions should work. Did you follow along with the video as well? I would redo it from the start and pay close attention to that area.
Everything went well until I tried to transfer budget catagories to the transaction sheet. I carefully followed the 5 points instructions, but nothing posted to the transaction sheet. I used your suggested cell range and criteria summary fields. Need your help
I would start over and repeat the steps in the video/article. These are the exact steps I follow every month. I use the Google Sheets app on my phone to add transactions and don’t have to log in every time.
Also, I’m having to sign in to google sheets each time I use it. Is there a way to avoid that?
John English
Michael,
I’m excited and ready to go. I have saved both a “Sample Budget – copy every Month” and saved a “Budget for December 2021.” You said, “any changes, make to the sample budget before you make a copy.” These, I assume, are catagoy changes, etc. Am I right in saying, expenditures only go in the “Budget for December” spreadsheet and not in the “Sample budget.” Then as each month changes, just change the “Budget for December” to “Budget for January” etc. What is the main purpose for the Sample copy? Thanks, John English
Yes, category changes to the sample budget! Numbers you change on the individual monthly budgets. The purpose of the sample copy is so that you don’t have to repeat all of the reformatting every month.
Michael,
Do the spreadsheets automatically save? I see no “save” in the “file” catagory. If so, I assume there is no need to “save a copy” since that will make repetitive copies.
John English
I want to make the two pages into a single one. How to make it happen? I mean the formula!
Sorry I don’t know how
Thanks for the tutorial. I have used google sheets budget successfully for a couple of years, but I retired and need a whole new outlook. On the newly created month copied from the sample, the transactions do not appear on the Summary? How can I fix this? Thanks.
Thanks for your help. When I make a copy of the sample and entered values in the transactions they do not appear in the summary? How can I make them transfer to the summary page and actually deduct the amounts?
Thanks again. I really love this budget and it has worked for me before.
If the transactions are not reflected on the summary, there is something wrong with your sample budget. I would start over. These steps work — you just have to follow them very carefully to avoid breaking any formulas. If you start over and continue to have trouble, send a screenshot to michaelsavesmedia@gmail.com and I’ll take a look.
Can you explain what the “starting balance” box does and how it affects the summary page?
Also, thanks so much for these spreadsheets! I’ve tried Mint, YNAB, and other budgeting systems in the past with not much success. I decided to give it another go and started creating my own spreadsheet but soon got overwhelmed. I stumbled upon your templates in just the nick of time! I like that the hard work is done for me but it’s still flexible enough to cater to my needs (for example, I like to budget based off the previous month’s income so I put in December’s paychecks for January’s income).
Hi! So starting balance I don’t really use. But you could use it if you wanted to have a savings account balance maybe? Or a leftover amount from the month before?
Very Good Idea i am trying this in my Life
I was wondering if there is a way to add a rollover column? I’m using the budget template from Google Sheets just as you showed in your video and have it set up and filled in. Example…if I’m budgeting $100 monthly towards Christmas, I’d like to see that I have a total of $200 in the Christmas ‘planned’ in February because January’s $100 wasn’t spent. I have several categories that build (clothing fund, vacations, etc.) I want the following months to show the addition of the previous months’ leftover money. Is this something I can do or do I need to just add it in manually to the ‘planned’?
Also, is there a way to have the tabs at the bottom with each month vs. saving a completely new page? Not sure how that would work when it’s connected to the transactions tab.
Thanks so much for your video. It has been very helpful in learning how to use google budget and setting mine up!
I’m not sure how to do these more advanced things. I do know that You Need a Budget (paid service) does this and you may want to look at Mint. I use the Google Sheets annual budget for things like this — and to track month-to-month.
I currently keep up with my budget biweekly ( due to my pay) can this template be update to reflect that instead of monthly
I’m sure you could customize it — just do a March Paycheck 1 and March Paycheck 2 budget.
Thanks for the tutorial. Its been helpful
Hello! What do you mean by starting balance? Is that your current balance on your card and other banks?
I don’t use the starting balance field myself. But I think you could use it for the balance of your savings + checking accounts if you wanted to.
Hi,
Thanks for the video! How do I change it from dollars to euros?
Thanks!
I have a short video that shows you: https://www.youtube.com/watch?v=SKX7WaMos9M&t
Man, thank you for making this guide! It was super easy to follow and very practical. I will do my best to do what you do as well. Thank you!
Thank you so much for your very detailed and informative video – I appreciate your help! Question – what do I put into for the Starting Balance? Is this my checking account balance or how much I have to spend each month? Thank you!
I don’t use that field, but you could definitely use your checking balance or any carryover from the previous month.