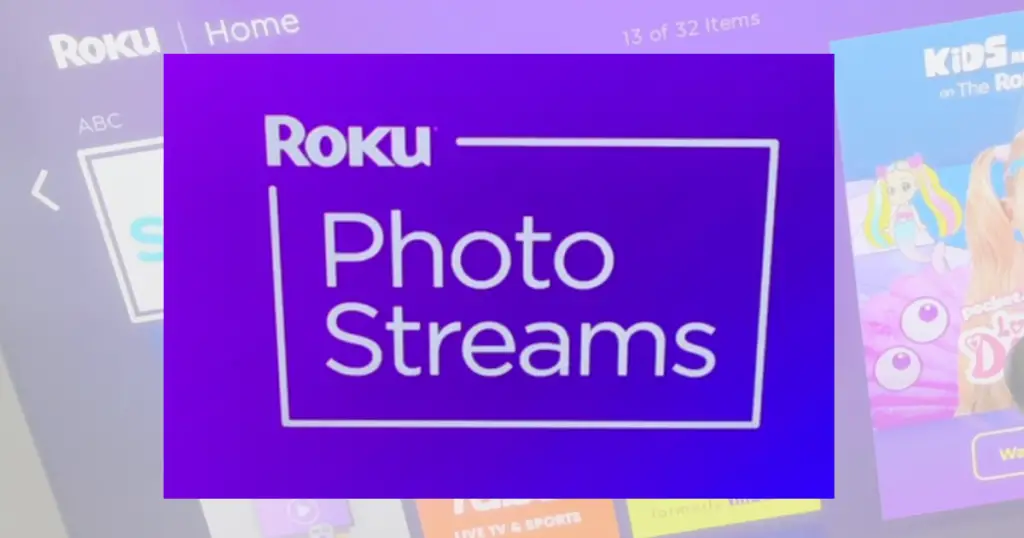If you’ve always wanted to display your personal photos as a Roku screensaver, now you can.
In this article and the featured video below, I’ll walk you through the process of setting up Photo Streams to create your own screensaver and even share it with others.
How to Get Started With Roku Photo Streams
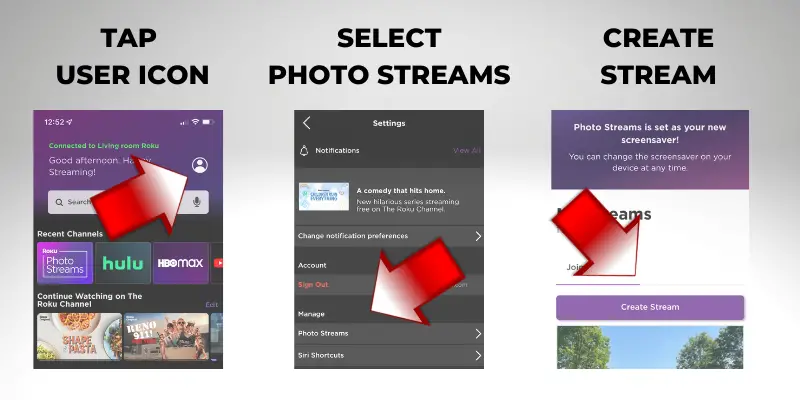
First, sign in to your Roku account from the free mobile app or visit photostreams.roku.com from a web browser.
From the mobile app, tap the user icon in the top right corner.
When you get to the next screen, select Photo Streams. Since this was my first time, I had to verify my email. Once you do that, close the web browser and return to the Roku mobile app.
Next, select Create Stream, tap on the pencil icon to rename your stream and then upload your photos.
This is important: You want to tap directly on the word “browse” to get the photo options: Photo Library, Take Photo and Choose Files.
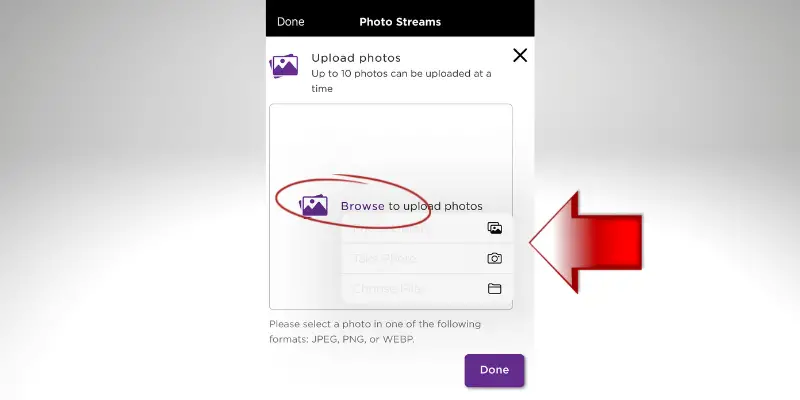
Roku says you can upload 10 photos at a time, but as many as 100 photos can be added to each stream in formats like JPG, PNG, HEIC and WEBP.
You can create up to 10 Photo Streams per Roku account.
How to Customize Your Roku Screensaver
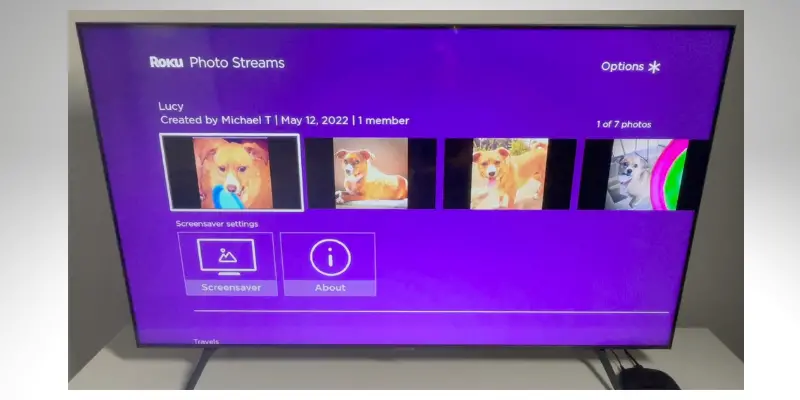
Once you’ve created your first stream, the Photo Streams app will be automatically installed on your Roku. If it’s not there for some reason, search for the Photo Streams app and install it.
From the Photo Streams app, you can choose to add or remove streams from your screensaver.
For example, I created two streams for my account. I can include both streams in my screensaver or only one of them. Simply put a check mark by streams to include.
Once you create your first stream, your Roku screensaver will automatically be set to Photo Streams.
If you ever want to change your screensaver back to Roku’s default option or another screensaver, go to Home, Settings, Theme and then select Screensavers to see your options.
From this screen, Photo Streams has been set as my screensaver as indicated by the green check mark.
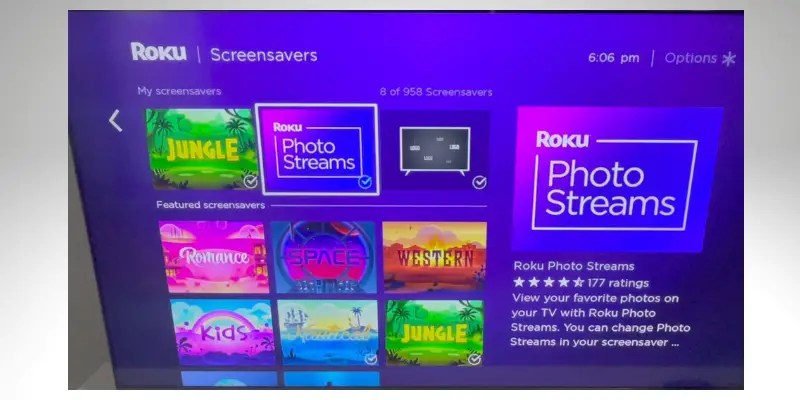
Roku says each photo in your stream will appear for 10 seconds, and the stream loops in a random order.
There are no additional ways to customize the screensaver at the time of this review.
TIP: If you ever want to add new photos to a stream or delete it altogether, sign in to the Roku mobile app or visit photostreams.roku.com from a web browser.
How to Share Your Photo Streams
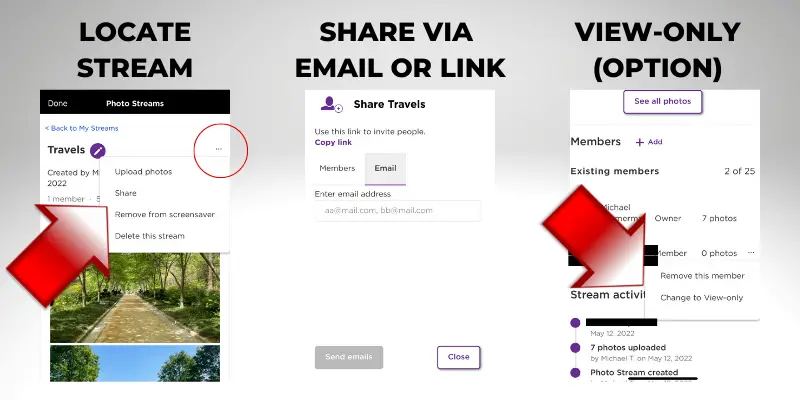
From the Roku mobile app or website, you can also share your streams with family and friends. Invite people via email or a shareable link that Roku provides.
Those who join can upload their own photos to the stream, unless you restrict them to “view-only” after the invite.
Up to 25 people can join each stream, but you can join an unlimited number of streams.
Did you find this tutorial helpful? Please consider sharing it with a friend. Subscribe to Michael Saves on YouTube for more free cord-cutting resources!