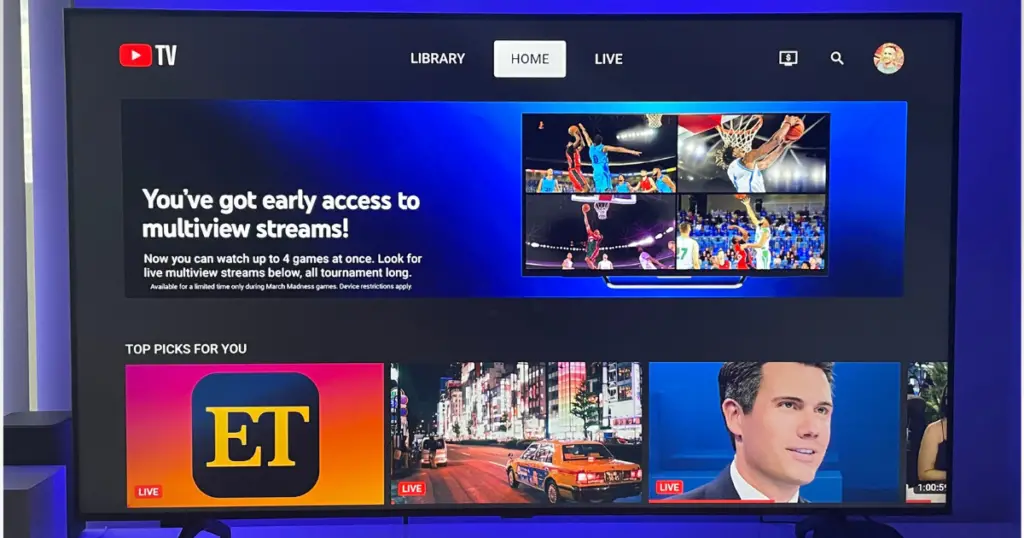YouTube TV is making changes to its popular multiview feature in 2024.
With multiview, YouTube TV users can watch between two and four live streams simultaneously on a single screen. This is a desirable feature for sports fans who want to monitor multiple games at once.
In this article, I’ll share what you need to know about YouTube TV’s split screen feature!
Multiview is available when streaming YouTube TV from a smart TV or a supported streaming media player like a Roku. Support for mobile devices has also been added.
From the YouTube TV home screen, you’ll find multiview streams in the Top Picks for You section. You can also scroll down further to a new Watch in Multiview section.
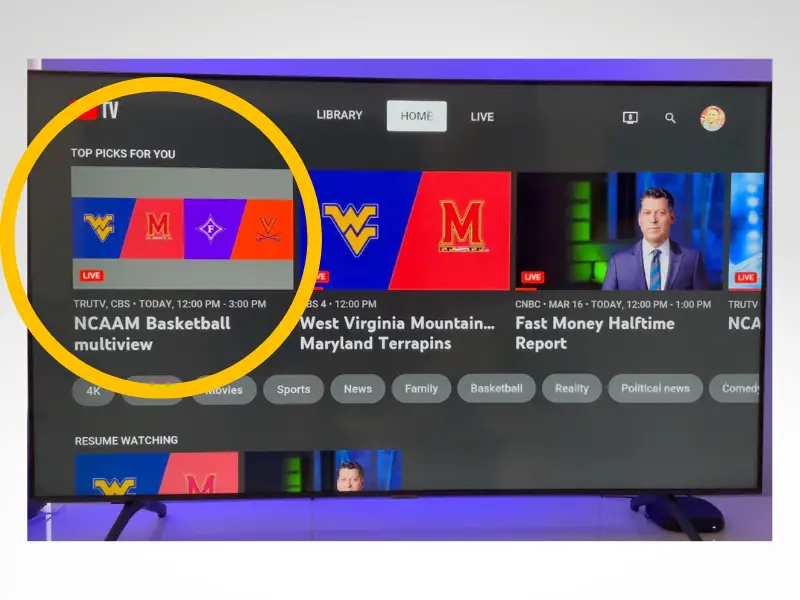
When you click on any of the available multiview streams, which are selected by YouTube TV, you’ll launch the multiview experience to watch up to four streams at once.
Depending on what’s airing, multiview feeds may include as few as two streams at once.
YouTube TV improved multiview in early 2024 by letting users build their own multiview for select programs. This lets you avoid scrolling through a long list of pre-set multiview streams.
There are currently multiview streams for sports, news, business and weather programming.
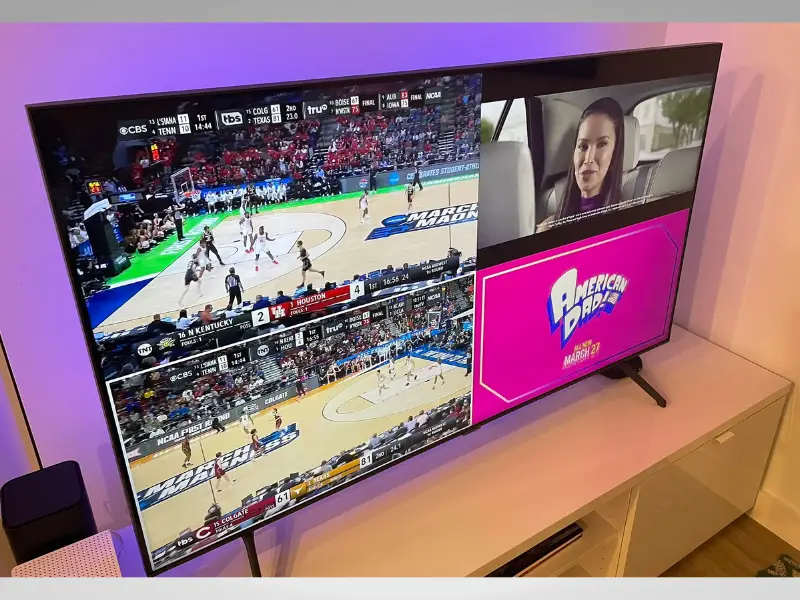
From multiview, you’ll hear audio from the stream that has a white border around it.
You can use the direction pad (arrow keys) on your remote to select a different audio source, and you can click down on a highlighted stream to turn on captions.
To switch to full screen mode, highlight one of the streams and click the Select button on your remote.
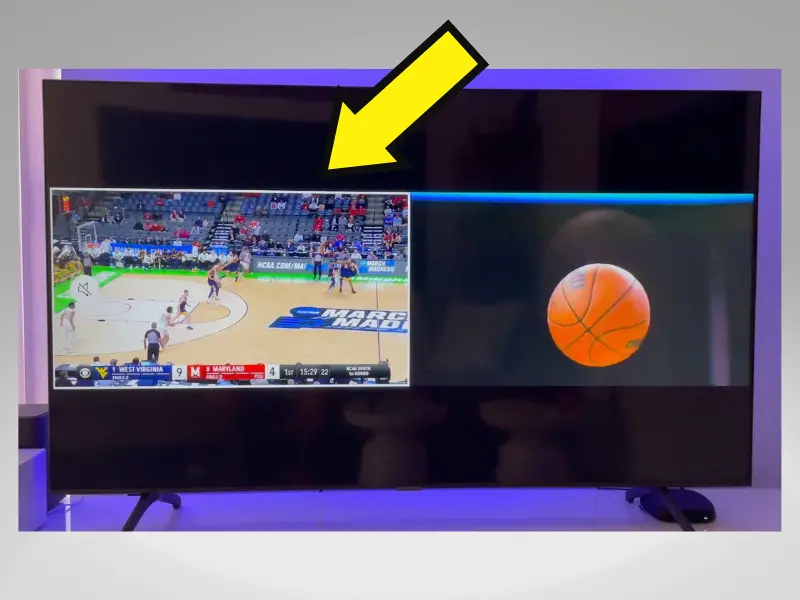
If you’re watching in full screen mode and want to return to the multiview experience, click the Back button on your remote. From multiview, you can also click the Back button to exit multiview.