The ability to create a custom live guide is one of many features that YouTube TV offers.
This allows any YouTube TV member to feature their favorite channels at the top of the live guide and block channels they don’t want to see.
In this article and the video below, I walk you through the steps of customizing your YouTube TV channel listing.
1. Sign In to YouTube TV
The first step is to log in to your account from a computer or YouTube TV’s mobile app. The service doesn’t let you customize your live guide from a TV set.
I’ll show you the steps to create a live guide from both devices in this tutorial.
2. Access the Live Guide From Settings
Once you’re logged in, you need to access the YouTube TV settings to customize your live guide. This step is similar whether you use a computer or YouTube TV’s mobile app.
- Select your profile icon in the upper right corner
- Click on Settings
- Select Live guide from the options
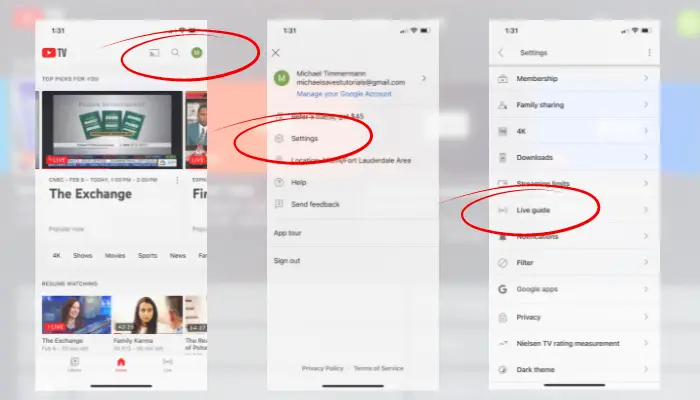
3. Select Your Favorite Channels
Next, select your favorite channels that you want to appear in the live guide.
From a computer, use the up arrow to the right of any channel to move it to the Top Channels section. These channels will appear first in your custom live guide.
Then, use the handles on the left to drag and drop channels in any order you prefer.
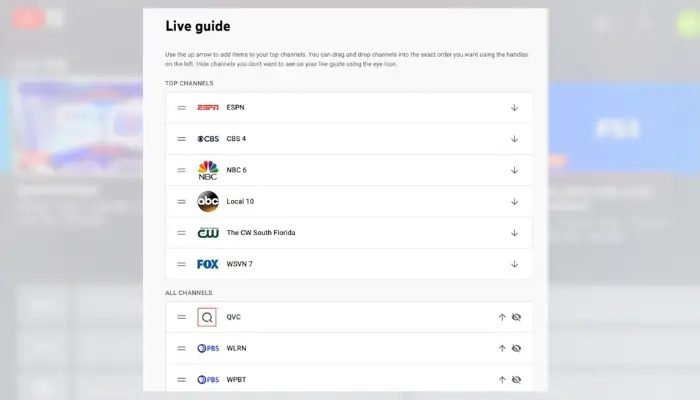
If you’re on the YouTube TV mobile app, there are no arrows. Instead, place a checkmark by the networks you want in your guide and reorder them using the handles.
4. Hide Channels You Don’t Want to See
YouTube TV lets you remove channels from your custom live guide.
To complete this step, there’s a slight difference depending on whether you’re using a computer or YouTube TV’s mobile app.
- From a computer, select the eye icon to hide a channel
- From the mobile app, uncheck any channel you don’t want in the guide
5. Refresh Your Custom Guide From a TV
Once you’ve selected your favorite channels and hidden unwanted channels, you can access your custom guide on all supported devices — including a TV set.
From a TV set, click on the menu with three lines above the channel logos in the live guide.
Here you’ll see the various ways to display the live guide: Default, Custom, Most watched, A-Z and Z-A. Select Custom and the guide you just created should appear.
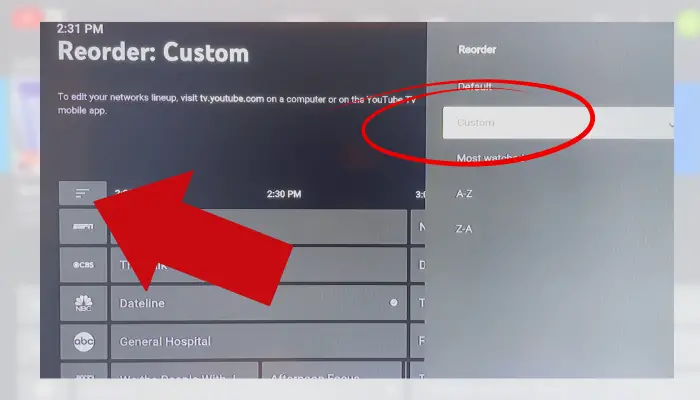
If it doesn’t appear the first time, select Custom again to allow the system to refresh.
From a computer or YouTube TV’s mobile app, you can also choose a display for your guide. Double-check that it says Custom to display your new live guide.
To learn more, see this extensive list of the best YouTube TV tips and tricks!

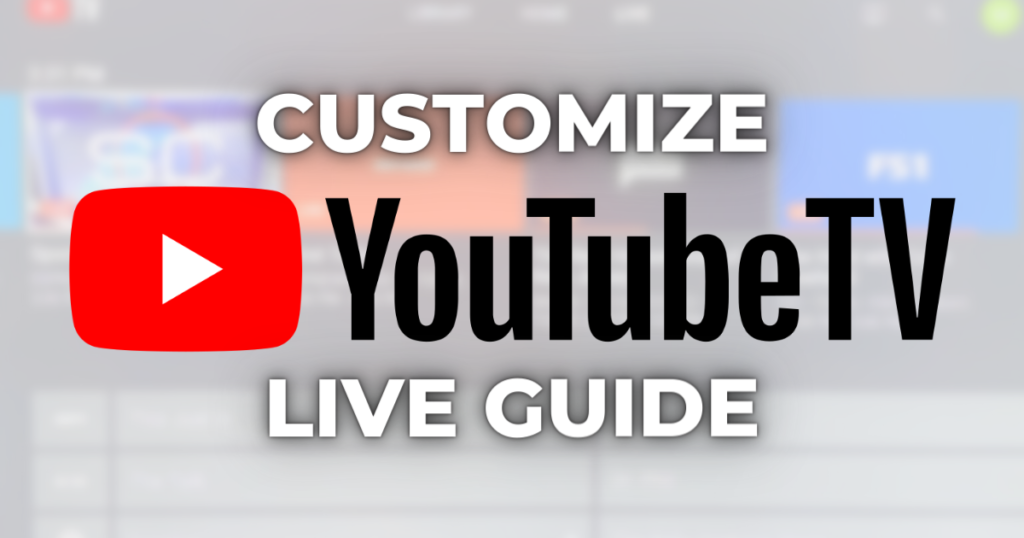
Can I get these instructions in PRINT? I need this! Help!!
Doesn’t work. I’ve rearranged the channels on the mobile app. On the tv it shows the custom but doesn’t let me select it
I have a guide to help you contact YouTube TV support if you haven’t already done so: https://michaelsaves.com/streaming/contact-youtube-tv-support/