If you’ve decided to sit down and create a monthly budget for the first time, the process may seem overwhelming.
But making a simple budget doesn’t have to be complicated at all.
How to Create a Simple Budget
As an experienced budgeter, I spend about 30 minutes a month planning and tracking my spending with Google Sheets.
In this post, I’ll show you how to get the job done in only five minutes.
This method is for people who are new to budgeting. It’s designed to help you get started without a major time commitment.
- Level of Difficulty: Easy
- Time Commitment: 5 to 10 Minutes
- Needs: Google account, Google Sheets app
- Cost: Free
I’m going to walk you through the process step-by-step. To get started, sign in to your Google account or create a new one.
Then, follow this link and click “Go to Sheets” to get to work!
Table of Contents
- Open the ‘Monthly Budget’ Spreadsheet in Google Sheets
- Start With a Clean Slate
- Plan Your Spending and Estimate Your Income
- Track Your Expenses for 30 Days
- Review Expenses and Adjust Categories for Future Months
1. Open the ‘Monthly Budget’ Spreadsheet in Google Sheets
The first step to creating a simple budget is to open the ‘Monthly budget’ spreadsheet that comes with Google Sheets.
I like this spreadsheet because no technical skills are required to use it.
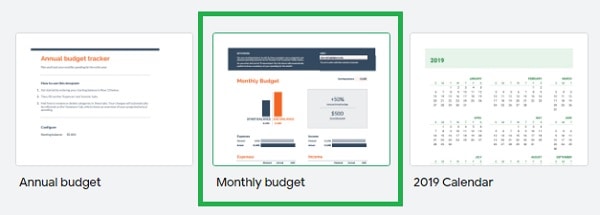
Once opened, there are a few changes that you’ll want to make to the standard spreadsheet on the Summary page:
- Change the name of the spreadsheet from Monthly Budget to something more specific: January 2020 Budget
- Reset the starting balance in cell L8 to $0, not the default $1,000
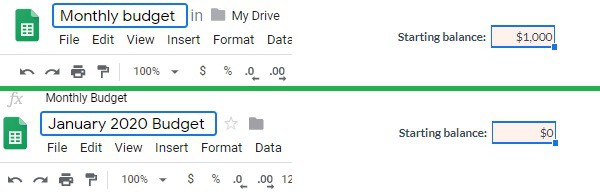
2. Start With a Clean Slate
There are a couple of pre-filled cells on the Google Sheets budget template that I assume are there to help you understand how it works.
However, these pre-filled amounts likely don’t match up with your life.
To start your budget with a clean slate, you have to carefully delete some entries from the Summary and Transactions pages.
I say carefully because you don’t want to mess up the spreadsheet formulas.
Summary
Starting on the Expenses side of the worksheet, go to cell D31 and delete the $950 amount in the Planned column of the Home category. You can replace it with $0 for now. Don’t touch the $1,000 in the Actual column that’s immediately to the right in cell E31. We’ll fix that in just a moment.
Next, move to the Income side and navigate to cell J29. This is the the line for Paycheck. Delete the $1,450 amount from the Planned column, but leave the $1,500 in the Actual column.
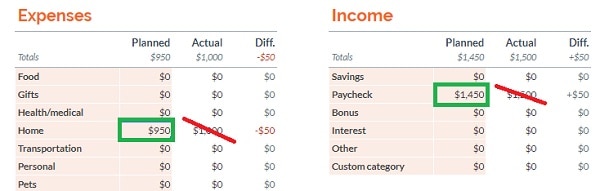
Transactions
At the bottom of your screen, find the tab labeled Transactions. Click on that and here’s what you’ll see:
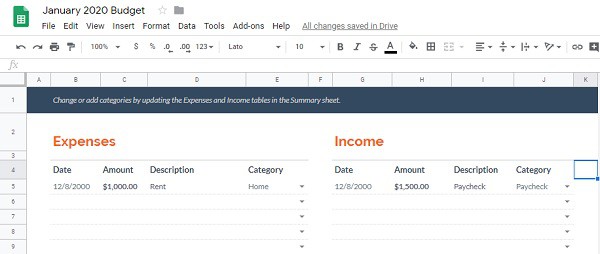
Like the Summary page, the Transactions spreadsheet has two pre-filled lines. Here’s how to delete them both:
- Highlight the number 5 on the left side
- Right click
- Select “Clear row”
(You can also highlight the number 5, then select Delete and Values from the Edit menu.)
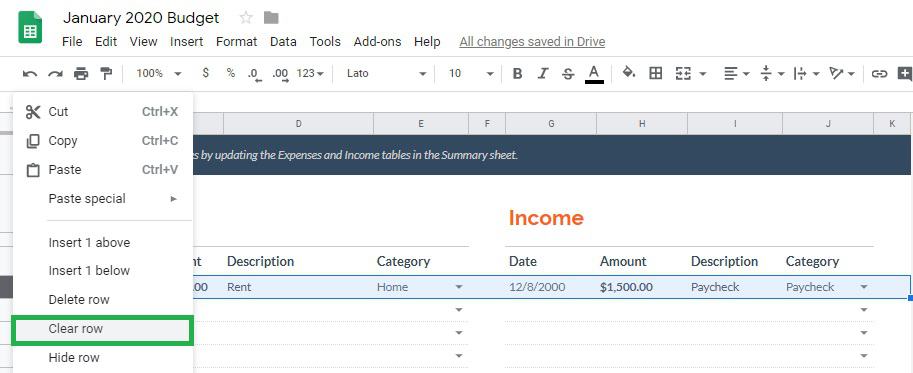
When you click back to the Summary page, there should be no pre-filled amounts. You should only see zeros now!
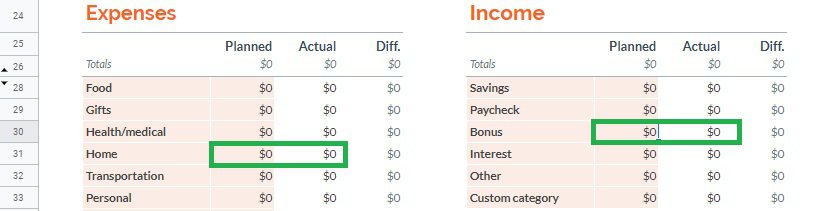
3. Plan Your Spending and Estimate Your Income
Now that you have the monthly budget template set up, it’s time to customize it based on your spending habits and earnings.
We’ll do this from the Summary page, starting with Expenses on the left side.
Expenses
You can use the expense categories in the template or change them to whatever fits your life, but don’t overthink it.
Here’s an example:
I have separate budgets for Groceries and Dining Out, so I change Food to Groceries and use another line for Dining Out.
Once you’ve come up with your major expense categories, plan your spending for the entire month.
If you had a lot of time, you might want to review credit card or bank statements to determine exactly how much you’re spending.
However, that’s not necessary for this step. An estimate will do just fine for your first month of budgeting. Over time, you’ll get better about planning your spending.
Income
For the income side of the spreadsheet, use information from your last paycheck and other sources to populate the fields.
Again, you can modify the income categories if you need to.
For those who have irregular income, this step is more challenging. Do your best to estimate your income or use an average.
Important: If you need to add additional rows of custom categories, read this post to learn how to do it correctly.
4. Track Your Expenses for 30 Days
Now that your expenses and income are planned, you’ve technically created a simple monthly budget.
Have you checked the time? Hopefully it took five minutes or less.
The next step is to track your expenses. That’s how you’ll see where your money is going and build a better budget for the next month.
Flip over to the Transactions tab to see how easy this can be.
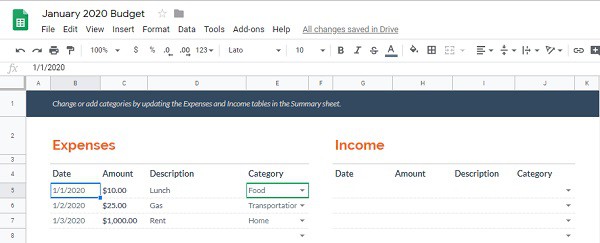
Here’s my process: When I make a purchase, I open the Google Sheets app on my phone and immediately record the transaction.
Download the Google Sheets app:
- Android: Google Play Store
- Apple: App Store
It typically takes me about 10 seconds to record a transaction on my phone. I enter the date, amount, description and category.
As you record transactions, the Summary page is automatically updated.
5. Review Expenses and Adjust Categories for Future Months
At the end of the month, take a step back to think about the big picture by reviewing your Summary and Transactions sheets.
Here are a few questions to ask yourself:
- Are you overspending in any categories?
- Are there ways for you to reduce your expenses or increase your income for the following month?
- Do you need to add or subtract any categories?
Expense tracking provides a report card that you can use to plan your spending for the next month and beyond.
If this template works for you, just create a new one every month.
My personal budgeting strategy starts with this Google Sheets budget template, but I make several tweaks that you can read about here.
The key is to stick with it and find your own budgeting style. Good luck!
If you have questions about creating a simple budget or budgeting in general, leave them in the comments below!

